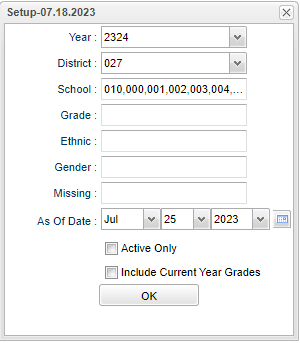Difference between revisions of "Dual Enrollment Audit"
| (17 intermediate revisions by the same user not shown) | |||
| Line 1: | Line 1: | ||
__NOTOC__ | __NOTOC__ | ||
| − | '''This program will show | + | '''This program will show the user a list of students who have earned dual enrollment course credits for all of the years listed in the student's transcript. It will create an audit of the dual enrollment courses from the student's transcripts as long as there is a "D" in the Honors column of the student's transcripts.''' |
| − | |||
| − | |||
| − | |||
==Menu Location== | ==Menu Location== | ||
| − | |||
| − | + | '''Transcripts > List > Dual Enrollment Audit''' | |
==Setup Options== | ==Setup Options== | ||
| − | [[File: | + | |
| + | [[File:dualenrollauditsetup2.png]] | ||
'''Year''' - Defaults to the current year. A prior year may be accessed by clicking in the field and making the appropriate selection from the drop down list. | '''Year''' - Defaults to the current year. A prior year may be accessed by clicking in the field and making the appropriate selection from the drop down list. | ||
| Line 26: | Line 23: | ||
'''Missing''' select to list the students that are missing selected information about their dual enrollment courses. | '''Missing''' select to list the students that are missing selected information about their dual enrollment courses. | ||
| + | |||
| + | '''As of Date''' - This choice will list only those students who are actively enrolled as of the date selected in the date field. | ||
| + | |||
| + | '''Active Only''' - Defaults to checked with current date to pull a list of students who are actively enrolled for the current date. | ||
'''Include Current Year records''' select to include the current year's dual enrollment courses. | '''Include Current Year records''' select to include the current year's dual enrollment courses. | ||
| Line 34: | Line 35: | ||
==Main== | ==Main== | ||
| − | |||
| − | |||
| + | [[File:dualenrollauditmain.png]] | ||
===Column Headers=== | ===Column Headers=== | ||
| Line 71: | Line 71: | ||
'''Honors''' - Marked by a D to signify a dual enrollment course. | '''Honors''' - Marked by a D to signify a dual enrollment course. | ||
| + | |||
| + | '''Econ Dis''' - Is student Economically Disadvantaged. Yes or blank for No. To see the Yes on the report, the student will need to have an ECD code Special Code in [[Student Master]] at the top of the 'Special Codes Information' box and/or at the bottom where it says Economic (if applicable). | ||
| + | |||
| + | '''Sped''' - Is student Sped. Yes or blank for No. | ||
| + | |||
| + | '''LEP''' - Is student LEP. Yes or blank for No. | ||
| + | |||
| + | '''Military''' - Is Father/Mother/Guardian Military. Yes or blank for No. | ||
To find definitions of commonly used column headers, follow this link: [[Common Column Headers]]. | To find definitions of commonly used column headers, follow this link: [[Common Column Headers]]. | ||
| Line 82: | Line 90: | ||
'''Help''' - takes you to the Help website for written instructions and instructional videos. | '''Help''' - takes you to the Help website for written instructions and instructional videos. | ||
| + | |||
Latest revision as of 15:58, 14 August 2024
This program will show the user a list of students who have earned dual enrollment course credits for all of the years listed in the student's transcript. It will create an audit of the dual enrollment courses from the student's transcripts as long as there is a "D" in the Honors column of the student's transcripts.
Menu Location
Transcripts > List > Dual Enrollment Audit
Setup Options
Year - Defaults to the current year. A prior year may be accessed by clicking in the field and making the appropriate selection from the drop down list.
District - Default value is based on the user's security settings. It will be limited to their district only.
School - Default value is based on the user's security settings. If the user is assigned to a school, the school default value will be their school site code.
Grade - Leave blank or select all to include all grade levels. Otherwise, choose the desired grade.
Ethnic - Leave blank or select all to include all ethnicities. Otherwise, choose the desired enthnicity.
Gender - Leave blank or select all to include both genders. Otherwise, choose the desired gender.
Missing select to list the students that are missing selected information about their dual enrollment courses.
As of Date - This choice will list only those students who are actively enrolled as of the date selected in the date field.
Active Only - Defaults to checked with current date to pull a list of students who are actively enrolled for the current date.
Include Current Year records select to include the current year's dual enrollment courses.
To find definitions for standard setup values, follow this link: Standard Setup Options.
Click OK to continue.
Main
Column Headers
Student - Student's name.
SIDNO - Student's identification number.
SASID - Student's state identification number.
ST Gd - grade level of the student.
Eth - Student's ethnicity.
Gen - Student's gender.
TR Gd - Student's grade level when the course was earned.
Sch - School number offering the course.
Year - STS session year.
Course - Course student is enrolled.
Term - Term of school year.
Enrolled Dist - School district in which the student is enrolled.
Enrolled Sch - School in which the student is enrolled.
Post Secondary Site - post secondary site (college, etc.)
College Hr - Number of college hours EARNED for the course.
Honors - Marked by a D to signify a dual enrollment course.
Econ Dis - Is student Economically Disadvantaged. Yes or blank for No. To see the Yes on the report, the student will need to have an ECD code Special Code in Student Master at the top of the 'Special Codes Information' box and/or at the bottom where it says Economic (if applicable).
Sped - Is student Sped. Yes or blank for No.
LEP - Is student LEP. Yes or blank for No.
Military - Is Father/Mother/Guardian Military. Yes or blank for No.
To find definitions of commonly used column headers, follow this link: Common Column Headers.
Bottom
Setup - the user may change the settings previously selected for running the program.
Print - This will allow the user to print the report.
Help - takes you to the Help website for written instructions and instructional videos.