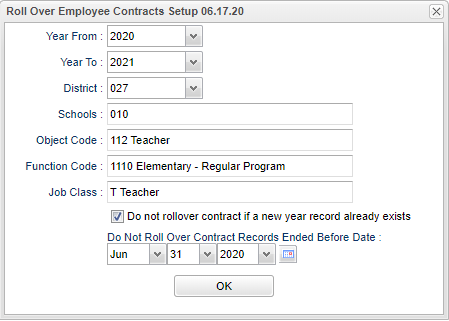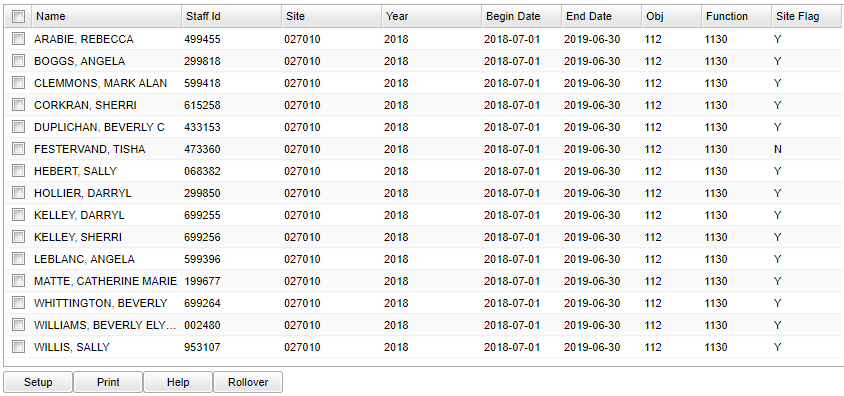Difference between revisions of "Rollover Contracts"
| Line 32: | Line 32: | ||
To find definitions for standard setup values, follow this link: [[Standard Setup Options]]. | To find definitions for standard setup values, follow this link: [[Standard Setup Options]]. | ||
| − | *Choose only the employee(s) on the left that need to be rolled over. | + | *Choose only the employee(s) on the left that need to be rolled over. Do NOT choose the employee(s) that do not need to be rolled over. Then click on the '''Rollover''' button at the bottom. Upon completion, you will get a pop up Note with results of the rollover process. |
==Main== | ==Main== | ||
Latest revision as of 10:11, 25 June 2024
This program will provide the user a way to roll employee contracts, including PEP 100 information, from one year to the new year.
Menu Location
Human Resources > Entry > Roll Over Contracts
Setup Options
Year From - This option determines which school year to copy contracts from using the beginning of the school year. Ex: If school year is 2022-2023, you would use 2022.
Year To - This option determines which school year to copy contracts to using the beginning of the school year. Ex: If school year is 2022-2023, you would use 2022.
District - Default value is based on the user's security settings. It will be limited to their district only.
Schools - Choose the schools to use for the copy process.
Object Code - This option determines certain employees by object codes to roll over or leave blank for of them to roll.
Function Code - This option determines certain employees by function codes to roll over or leave blank for of them to roll.
Job Class - Select which of the job class codes you wish to roll to the new year or leave blank for of them to roll.
Do not rollover contract if a new year record already exists - Checking this option will not create any new year contracts if one already exists for the employee in the new year.
Do Not Roll Over Contract Record Ended Before Date - This option keeps the contract records that on/before the specified date chosen in the field, off of the report so that they are not selected for roll over.
OK - Click to continue
To find definitions for standard setup values, follow this link: Standard Setup Options.
- Choose only the employee(s) on the left that need to be rolled over. Do NOT choose the employee(s) that do not need to be rolled over. Then click on the Rollover button at the bottom. Upon completion, you will get a pop up Note with results of the rollover process.
Main
Column Headers
Year - Contract employee`s designated start year
Begin Date - Contract employee`s begin date
End Date - Contract employee`s end date
Object - Contract`s option code
Function - Contract employee`s function code
Site Flag - The site flag denotes the employee home site.
To find definitions of commonly used column headers, follow this link: Common Column Headers.
Bottom
Setup - Click to go back to the Setup box.
Print - This will allow the user to print the report.
Help - Click to view written instructions and/or videos.
Rollover - Click to rollover contracts to the new year.
Q&A
Q - If a Note pops up with "Problem creating the contract records", what do I do?
A - Check the Annual Minutes and Salary under the PEP200 section in Human Resource Master. Teachers and substitute teachers need to have a total in their Annual Minutes worked field.