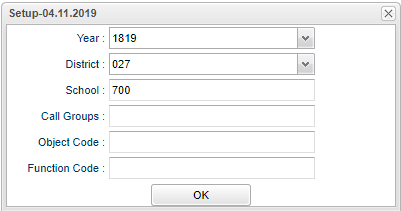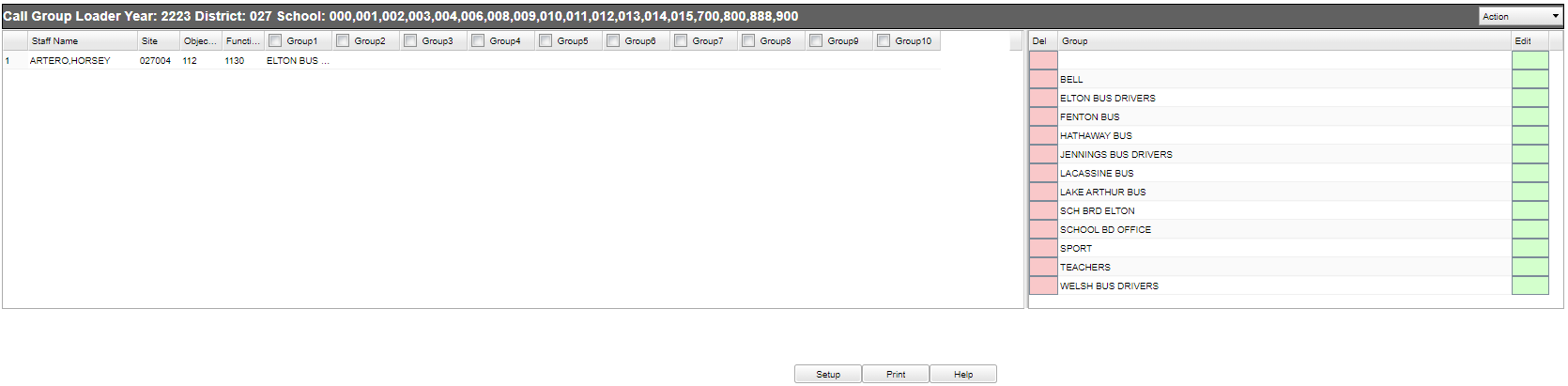Difference between revisions of "Call Group Loader"
(→Bottom) |
(→Video) |
||
| (12 intermediate revisions by the same user not shown) | |||
| Line 1: | Line 1: | ||
__NOTOC__ | __NOTOC__ | ||
| − | ''' | + | '''This program will create groups of employees to be used in the [[Communication|JCALL (Communications)]] module. It limits the list of staff receiving the message based on their group assignment.''' |
| − | ==== | + | ==Menu Location== |
| − | |||
| − | + | '''Human Resources > Loaders > Call Group Loader''' | |
| − | + | ==Setup Options== | |
| + | [[File:cgl.png]] | ||
| − | + | '''School Year''' - Default value will be current school year. | |
| − | + | '''District''' - Default value is based on the user's security settings. It will be limited to their district only. | |
| − | + | '''School''' - Default value is based on the user's security settings. If the user is assigned to a school, the school default value will be their school site code. | |
| − | ''' | + | '''Staff Group''' - Leave blank for all; select a group(s) to limit employees to that group(s). |
| − | ''' | + | '''Object Code''' - Choose to filter list by object codes. |
| − | ''' | + | '''Function Code''' - Choose to filter list by function codes. |
| − | '''Ok''' - Click to continue | + | '''Ok''' - Click to continue. |
To find definitions for standard setup values, follow this link: [[Standard Setup Options]]. | To find definitions for standard setup values, follow this link: [[Standard Setup Options]]. | ||
| Line 28: | Line 28: | ||
==Main== | ==Main== | ||
| − | [[File: | + | [[File:callgrouploadermain2.png]] |
====Call Group Loader Screen Features==== | ====Call Group Loader Screen Features==== | ||
| Line 50: | Line 50: | ||
'''Group''' - Name of group(s) that have been created for this location. | '''Group''' - Name of group(s) that have been created for this location. | ||
| + | |||
| + | '''Edit''' - Click to edit the group name and code. | ||
To find definitions of commonly used column headers, follow this link: [[Common Column Headers]]. | To find definitions of commonly used column headers, follow this link: [[Common Column Headers]]. | ||
| Line 85: | Line 87: | ||
*Change the setup box '''Staff Groups''' value to the specific group(s). | *Change the setup box '''Staff Groups''' value to the specific group(s). | ||
*Click '''Ok''' and the screen will display only those employees assigned to the specific group(s). | *Click '''Ok''' and the screen will display only those employees assigned to the specific group(s). | ||
| − | * | + | *[[Standard Print Options | '''Print''']] - This will allow the user to print the report. |
'''Print All Employees Whether or Not They are Assigned to a Group''': | '''Print All Employees Whether or Not They are Assigned to a Group''': | ||
| Line 91: | Line 93: | ||
*The setup box '''Staff Groups''' value must be blank or list all groups. | *The setup box '''Staff Groups''' value must be blank or list all groups. | ||
*Click '''Ok''' and the screen will display all employees whether assigned to specific group(s) or not. | *Click '''Ok''' and the screen will display all employees whether assigned to specific group(s) or not. | ||
| − | * | + | *[[Standard Print Options | '''Print''']] - This will allow the user to print the report. |
| + | |||
---- | ---- | ||
Latest revision as of 09:30, 6 June 2024
This program will create groups of employees to be used in the JCALL (Communications) module. It limits the list of staff receiving the message based on their group assignment.
Menu Location
Human Resources > Loaders > Call Group Loader
Setup Options
School Year - Default value will be current school year.
District - Default value is based on the user's security settings. It will be limited to their district only.
School - Default value is based on the user's security settings. If the user is assigned to a school, the school default value will be their school site code.
Staff Group - Leave blank for all; select a group(s) to limit employees to that group(s).
Object Code - Choose to filter list by object codes.
Function Code - Choose to filter list by function codes.
Ok - Click to continue.
To find definitions for standard setup values, follow this link: Standard Setup Options.
Main
Call Group Loader Screen Features
Left Side of screen displays staff information and their group(s) assignment(s). Right Side of screen displays the list of available groups that can be used. Refer to the Create New Group instructions below.
Column Header
- Left Side:
Staff - Name of employee
Site - School where employee is assigned
Group 1, Group 2,...Group 10 - Name of group(s) to which the employee has been assigned. All employees are not required to be assigned to a group.
- Right Side:
Delete - Click this cell to delete a group
Group - Name of group(s) that have been created for this location.
Edit - Click to edit the group name and code.
To find definitions of commonly used column headers, follow this link: Common Column Headers.
Bottom
Setup - Click to go back to the Setup box.
Print - This will allow the user to print the report.
Help - Click to view written instructions and/or videos.
To Create a New Group:
- Click the Action button at the top right of the screen.
- Select Add New Group.
- Type the name of the new group and click Save.
- The new group name will appear in the list of groups on the right side of the screen.
Assign Employees to a Group:
- Employees can only be assigned to 10 groups, although more than 10 groups can be created.
- Click in any of the Group # columns beside the name of an employee that needs to be assigned to a group. An asterisk will appear in the cell.
- Continue clicking in a Group # column for all employees to be assigned to the same group.
- Click the Group on the right side of the screen.
- A verification popup will appear. Click the appropriate response.
- If you verify Yes to update, the asterisks will be changed to the group name.
- If you verify No to update, then no changes will be made.
- You may repeat this process to load additional employees to additional groups.
Print the Group Lists:
- Change the setup box Staff Groups value to the specific group(s).
- Click Ok and the screen will display only those employees assigned to the specific group(s).
- Print - This will allow the user to print the report.
Print All Employees Whether or Not They are Assigned to a Group:
- The setup box Staff Groups value must be blank or list all groups.
- Click Ok and the screen will display all employees whether assigned to specific group(s) or not.
- Print - This will allow the user to print the report.