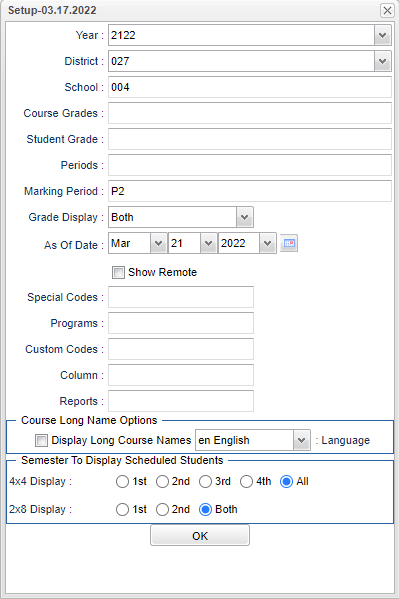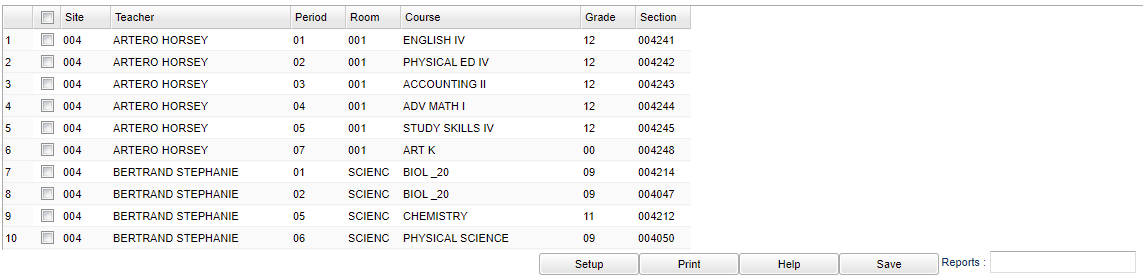Difference between revisions of "Grade Sheets"
(→Video) |
|||
| (20 intermediate revisions by the same user not shown) | |||
| Line 1: | Line 1: | ||
__NOTOC__ | __NOTOC__ | ||
| − | '''This report will print grade sheets for teachers to verify grade averages in courses. These are sometimes referred to as "Grade Verification Sheets".''' | + | '''This report will provide the user a way to print grade sheets for teachers to verify grade averages in courses. These are sometimes referred to as "Grade Verification Sheets".''' |
| − | |||
| − | |||
| − | |||
==Menu Location== | ==Menu Location== | ||
| − | + | '''Grades > Reports > Grade Sheet''' | |
| − | |||
| − | |||
| − | |||
==Setup Options== | ==Setup Options== | ||
| − | [[File: | + | [[File:gradesheetsetup4.png]] |
'''Year''' - Defaults to the current year. A prior year may be accessed by clicking in the field and making the appropriate selection from the drop down list. | '''Year''' - Defaults to the current year. A prior year may be accessed by clicking in the field and making the appropriate selection from the drop down list. | ||
| − | '''District''' - Default value is based on | + | '''District''' - Default value is based on the user's security settings. It will be limited to their district only. |
| − | '''School''' - Default value is based on | + | '''School''' - Default value is based on the user's security settings. If the user is assigned to a school, the school default value will be their school site code. |
| − | |||
| − | |||
'''Course Grade''' - Click to select the desired grade level(s) of courses to print grade sheets for. | '''Course Grade''' - Click to select the desired grade level(s) of courses to print grade sheets for. | ||
| Line 29: | Line 21: | ||
'''Period''' - Click to select the desired class period(s) to print grade sheets for. | '''Period''' - Click to select the desired class period(s) to print grade sheets for. | ||
| + | |||
| + | '''Marking Period''' - Select the marking period. Depending on which grading period is chosen, just those grades will show, but all columns still show on the grade sheets. | ||
'''Grade Display''' - Choose Alpha, Numeric, or both | '''Grade Display''' - Choose Alpha, Numeric, or both | ||
| Line 36: | Line 30: | ||
'''Show Remote''' - If this box is checked, the report will list only those students who come to your school from another school in the district. | '''Show Remote''' - If this box is checked, the report will list only those students who come to your school from another school in the district. | ||
| − | '''Semester to Display Scheduled Students''' - '''4x4 Display''' or '''2x8 Display''' | + | '''Special Codes''' - Leave blank if all special codes are to be included into the report. Otherwise, choose the desired special code. |
| + | |||
| + | '''Program''' - Leave blank if all program codes are to be included into the report. Otherwise, choose the desired program code. | ||
| + | |||
| + | '''Custom Codes''' - Select Custom Codes created in the [[Custom Code Management]] to filter the student list. | ||
| + | |||
| + | '''Column''' - Leave blank to include all columns. Click to obtain a pick list columns that can be selected to view on the report. | ||
| + | |||
| + | '''[[Report]]''' - The user can click in this box to select a report that was previously created. | ||
| + | |||
| + | '''Course Long Name Options''': | ||
| + | |||
| + | '''Display Long Course Names''' - Check this box to display long course names. | ||
| + | |||
| + | '''Language''' - Select the default language for the long course names. | ||
| + | |||
| + | '''Semester to Display Scheduled Students''' - '''4x4 Display''' or '''2x8 Display''': Select the desired semester, or '''All''', to print grade sheets for courses in the Master Schedule | ||
at that time. Example: Selecting '''S1''' will display a pick list of courses that are in the master schedule for Semester 1 of the fall only. Classes not in the master schedule for | at that time. Example: Selecting '''S1''' will display a pick list of courses that are in the master schedule for Semester 1 of the fall only. Classes not in the master schedule for | ||
Semester 1 will be left out of the pick list of courses. Selecting '''All''' for 4x4, or '''Both''' for 2x8, will display a list of courses that are in the master schedule at any point in | Semester 1 will be left out of the pick list of courses. Selecting '''All''' for 4x4, or '''Both''' for 2x8, will display a list of courses that are in the master schedule at any point in | ||
| Line 43: | Line 53: | ||
'''OK''' - Click to continue | '''OK''' - Click to continue | ||
| − | To find definitions for standard setup values, follow this link: | + | To find definitions for standard setup values, follow this link: [[Standard Setup Options]]. |
==Main== | ==Main== | ||
| − | [[File: | + | [[File:grsheetmain3.png]] |
===Column Headers=== | ===Column Headers=== | ||
| Line 65: | Line 75: | ||
'''Section''' - Section number of course | '''Section''' - Section number of course | ||
| − | To find definitions of commonly used column headers, follow this link: | + | To find definitions of commonly used column headers, follow this link: [[Common Column Headers]]. |
==Bottom== | ==Bottom== | ||
| − | [[File: | + | [[File:grsheetbottom3.png]] |
'''Setup''' - Click to go back to the Setup box. | '''Setup''' - Click to go back to the Setup box. | ||
| − | '''Print''' - | + | [[Standard Print Options | '''Print''']] - This will allow the user to print the report. |
| − | ''' | + | '''Help''' - Click to view written instructions and/or videos. |
| + | |||
| + | '''[[Save]]''' - Click save first and a box will appear to name the report. Then click to save the report. | ||
| + | |||
| + | '''[[Report]]''' - The user can click in this box to select a report that was previously created. | ||
'''Note''' - Click the button to be presented with a matching list of courses. A listing of classes will appear. On the side of each is a select box. At the top left is a “Select All” | '''Note''' - Click the button to be presented with a matching list of courses. A listing of classes will appear. On the side of each is a select box. At the top left is a “Select All” | ||
| Line 84: | Line 98: | ||
'''NOTE''' - If a class has no grades, such as ''Conference Planning'', then no grade sheet is produced. | '''NOTE''' - If a class has no grades, such as ''Conference Planning'', then no grade sheet is produced. | ||
| + | |||
| + | |||
---- | ---- | ||
| − | + | [[Grades|'''Grades''' Main Page]] | |
---- | ---- | ||
| − | + | [[WebPams|'''JCampus''' Main Page]] | |
Latest revision as of 08:59, 6 June 2024
This report will provide the user a way to print grade sheets for teachers to verify grade averages in courses. These are sometimes referred to as "Grade Verification Sheets".
Menu Location
Grades > Reports > Grade Sheet
Setup Options
Year - Defaults to the current year. A prior year may be accessed by clicking in the field and making the appropriate selection from the drop down list.
District - Default value is based on the user's security settings. It will be limited to their district only.
School - Default value is based on the user's security settings. If the user is assigned to a school, the school default value will be their school site code.
Course Grade - Click to select the desired grade level(s) of courses to print grade sheets for.
Student Grade - Click to select the desired grade level(s) of students to print grade sheets for.
Period - Click to select the desired class period(s) to print grade sheets for.
Marking Period - Select the marking period. Depending on which grading period is chosen, just those grades will show, but all columns still show on the grade sheets.
Grade Display - Choose Alpha, Numeric, or both
As of Date - This choice will list only those students who are actively enrolled as of the date selected in the date field.
Show Remote - If this box is checked, the report will list only those students who come to your school from another school in the district.
Special Codes - Leave blank if all special codes are to be included into the report. Otherwise, choose the desired special code.
Program - Leave blank if all program codes are to be included into the report. Otherwise, choose the desired program code.
Custom Codes - Select Custom Codes created in the Custom Code Management to filter the student list.
Column - Leave blank to include all columns. Click to obtain a pick list columns that can be selected to view on the report.
Report - The user can click in this box to select a report that was previously created.
Course Long Name Options:
Display Long Course Names - Check this box to display long course names.
Language - Select the default language for the long course names.
Semester to Display Scheduled Students - 4x4 Display or 2x8 Display: Select the desired semester, or All, to print grade sheets for courses in the Master Schedule at that time. Example: Selecting S1 will display a pick list of courses that are in the master schedule for Semester 1 of the fall only. Classes not in the master schedule for Semester 1 will be left out of the pick list of courses. Selecting All for 4x4, or Both for 2x8, will display a list of courses that are in the master schedule at any point in the year.
OK - Click to continue
To find definitions for standard setup values, follow this link: Standard Setup Options.
Main
Column Headers
Site - School site number
Teacher - Staff name of teacher
Period - Class period
Room - Room number
Course - Curriculum course name
Grade - Course grade
Section - Section number of course
To find definitions of commonly used column headers, follow this link: Common Column Headers.
Bottom
Setup - Click to go back to the Setup box.
Print - This will allow the user to print the report.
Help - Click to view written instructions and/or videos.
Save - Click save first and a box will appear to name the report. Then click to save the report.
Report - The user can click in this box to select a report that was previously created.
Note - Click the button to be presented with a matching list of courses. A listing of classes will appear. On the side of each is a select box. At the top left is a “Select All”
box. Use this to mass print Grade Sheets. Classes selected will produce a grade sheet when the Print button is clicked.
TIP - Sort the listing by Teacher or Course to quickly locate individual classes.
NOTE - If a class has no grades, such as Conference Planning, then no grade sheet is produced.