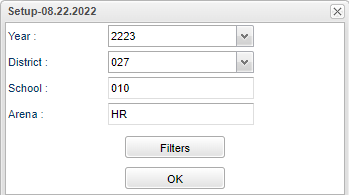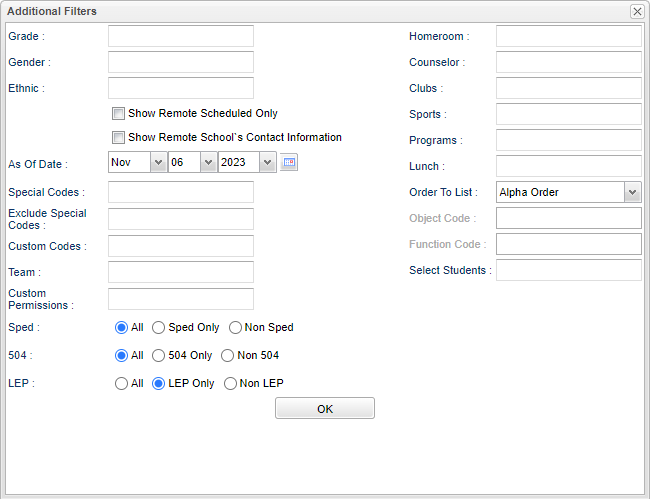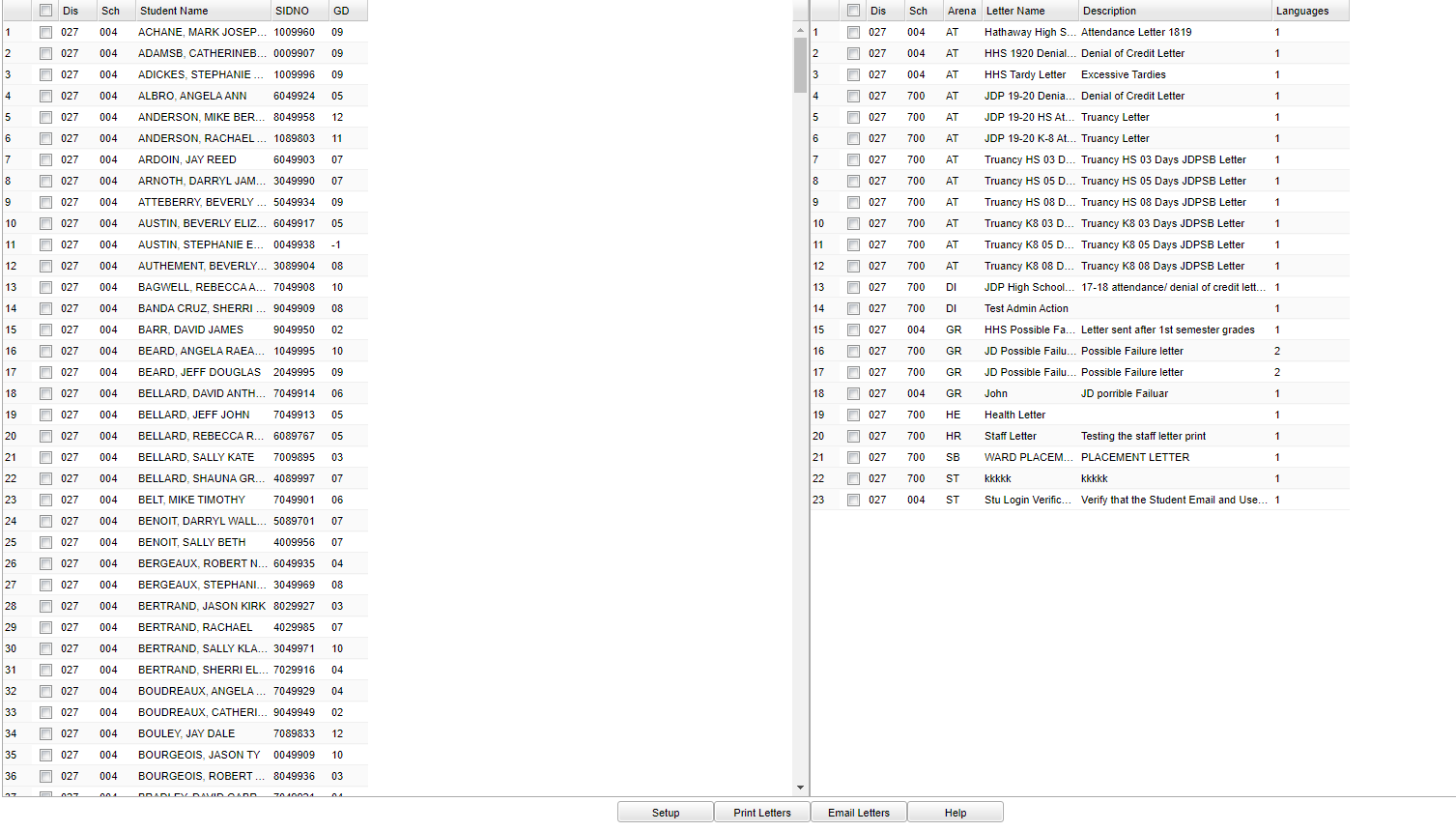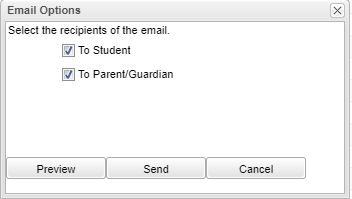Difference between revisions of "Letter Printing System"
(→Bottom) |
|||
| (65 intermediate revisions by the same user not shown) | |||
| Line 1: | Line 1: | ||
__NOTOC__ | __NOTOC__ | ||
| − | + | '''This program will provide a way for a user to choose student(s) and a letter; then print out the letters.''' | |
| − | + | *To have letters to choose from, the user must first create letters in [[Letter Maintenance]]. | |
| − | + | *The entire letter system will support multiple languages per letter. Each letter starts with a default letter and additional languages can be added with the language text. The letter will not be translated so it must be written in the designated language. The system uses the Student Home language field in Country Entry in [[Student Master]], like all communications, to determine the correct letter to print and records the language sent in the [[Letter Log Report]]. The default letter is sent if the language is not present. | |
| − | '''To | ||
==Menu Location== | ==Menu Location== | ||
| − | + | '''Student > Letters > Letter Printing System''' | |
| − | |||
| − | |||
| − | |||
==Setup Options== | ==Setup Options== | ||
| − | [[File: | + | [[File:letterprintsystemsetup5.png]] |
'''Year''' - Defaults to the current year. A prior year may be accessed by clicking in the field and making the appropriate selection from the drop down list. | '''Year''' - Defaults to the current year. A prior year may be accessed by clicking in the field and making the appropriate selection from the drop down list. | ||
| − | '''District''' - Default value is based on | + | '''District''' - Default value is based on the user’s security settings. The user will be limited to their district only. |
| − | '''School''' - Default value is based on | + | '''School''' - Default value is based on the user's security settings. If the user is assigned to a school, the school default value will be their school site code. |
| − | |||
| − | |||
'''Arena(s)''' - for which the letter is being printed. Selecting one or more arenas will list all available letters for your selection. Leave the Arena field blank if all Arenas are needed | '''Arena(s)''' - for which the letter is being printed. Selecting one or more arenas will list all available letters for your selection. Leave the Arena field blank if all Arenas are needed | ||
or click in the field and select the check box at the top left of the window. Otherwise click in the arena field to select the desired Arena needed. | or click in the field and select the check box at the top left of the window. Otherwise click in the arena field to select the desired Arena needed. | ||
| − | '''AT''' | + | '''AT'''- Attendance |
| − | '''DI''' | + | '''DI'''- Discipline |
| − | '''EV''' | + | '''EV'''- Event |
'''GR'''--Grades | '''GR'''--Grades | ||
| − | '''HE'''-- | + | '''HE'''- Health |
| + | |||
| + | '''SB'''- SBLC/RTI | ||
| − | ''' | + | '''SE'''- Special Education |
| − | ''' | + | '''ST'''- Student (for general purpose use) |
| − | + | ===Filters=== | |
| − | + | [[File:letterprintsystemfilters3.png]] | |
| − | |||
| − | ''' | + | '''Grade''' - Leave blank or select all to include all grade levels. Otherwise, choose the desired grade level. |
| − | |||
| − | ''' | + | '''Gender''' - Leave blank or select all to include all genders. Otherwise, choose the desired gender. |
| − | + | ||
| + | '''Ethnic''' - Leave blank or select all to include all ethnicities. Otherwise, choose the desired ethnicity. | ||
'''Show Remote Scheduled''' - If this box is checked, then those students who come to your school from another school in the district will be listed in addition to regular students. | '''Show Remote Scheduled''' - If this box is checked, then those students who come to your school from another school in the district will be listed in addition to regular students. | ||
| Line 58: | Line 53: | ||
'''As of Date''' - This choice will list only those students who are actively enrolled as of the date selected in the date field. If using HR as the arena, the As Of Date will apply to the employees' separation date to eliminate teachers who have left from the list. | '''As of Date''' - This choice will list only those students who are actively enrolled as of the date selected in the date field. If using HR as the arena, the As Of Date will apply to the employees' separation date to eliminate teachers who have left from the list. | ||
| − | '''Special Codes''' - | + | '''Special Codes''' - Leave blank if all special codes are to be included into the report. Otherwise,choose the desired special code. |
| − | the | + | |
| + | '''Exclude Special Codes''' - Leave blank if you want all codes excluded into the report. Otherwise, choose the desired special code to exclude. | ||
| + | |||
| + | '''Custom Codes''' - Custom Codes created in the Custom Codes Management to filter the student list | ||
| + | |||
| + | '''Team''' - Leave blank if all team names are to be included into the report. Otherwise, choose the desired team. | ||
| + | |||
| + | '''Custom Permissions''' - Select the custom permissions for filtering. | ||
| + | |||
| + | '''Sped:''' | ||
| + | |||
| + | '''All''' - Select to view all students. | ||
| + | |||
| + | '''Sped Only''' - Select to view only Sped students. | ||
| + | |||
| + | '''Non Sped''' - Select to view only non Sped students. | ||
| + | |||
| + | '''504:''' | ||
| + | |||
| + | '''All''' - Select this to show all students. | ||
| + | |||
| + | '''504 Only''' - Select this to show 504 only students. | ||
| + | |||
| + | '''Non 504''' - Select this to show Non 504 students. | ||
| + | |||
| + | '''LEP:''' | ||
| + | |||
| + | '''All''' - Select this to show all students. | ||
| − | ''' | + | '''LEP Only''' - Select this to show LEP only students. |
| − | |||
| − | ''' | + | '''Non LEP''' - Select this to show Non LEP students. |
| − | '''Homeroom''' - | + | '''Homeroom''' - Leave blank if all homerooms are to be included into the report. Otherwise, choose the desired homeroom. |
| − | |||
'''Counselor''' - Responsible for scheduling, testing, student grades and transcripts. Leave blank if all counselors are to be included into the report. Otherwise click in the field to the | '''Counselor''' - Responsible for scheduling, testing, student grades and transcripts. Leave blank if all counselors are to be included into the report. Otherwise click in the field to the | ||
right of Counselor to select the desired counselor(s) to view. | right of Counselor to select the desired counselor(s) to view. | ||
| − | ''' | + | '''Clubs''' - Leave blank if all clubs are to be included into the report. Otherwise, choose the desired club code. |
| − | |||
| − | ''' | + | '''Sports''' - Leave blank if all sports are to be included into the report. Otherwise, choose the desired sport code. |
| − | '''Program''' - Leave blank if all program codes are to be included into the report. Otherwise | + | '''Program''' - Leave blank if all program codes are to be included into the report. Otherwise, choose the desired program code. |
| + | |||
| + | '''Lunch''' - Click in the box to choose Lunch Code. | ||
'''Order To List''' - Allows for the list to be sorted in the desired way upon clicking OK. | '''Order To List''' - Allows for the list to be sorted in the desired way upon clicking OK. | ||
| − | '''Object | + | '''Object Code''' - Click in the box to choose Object Code. |
| + | |||
| + | '''Function Code''' - Click in the box to choose Function Code. | ||
| + | |||
| + | '''Select Students''' - Click in the box to select student(s). | ||
| + | |||
| + | '''Print in Home Language (if available)''' - Check this box to print letters in the home language, if the student has a different language chosen in [[Student Master]] > Country Entry> Home Language. The letter will not be translated so it must be written in the designated language. | ||
| + | |||
| + | '''[[Print to DAS]]''' - Print the letter to be visible in the Student Progress Center and [[Doc Archive]]. | ||
| + | *The same procedure as sending the letter to SPC will also send the letter to [[Doc Archive]]. | ||
| + | :Choose HE in the Arena filter of this program. | ||
| + | :In Filters, check Print to DAS, then click OK and OK again. | ||
| + | :To view the letter in Doc Archive, go to Student Master> Action> Doc Archive> Student> Printed Folder (blue)> Letters> and the letter will display. | ||
| − | ''' | + | '''Do Not Email Guardians with Cannot Access SPC Checked''' - Select this option to exclude guardians with Cannot Access SPC Checked when sending emails. |
'''Ok''' - Click to continue | '''Ok''' - Click to continue | ||
| Line 91: | Line 124: | ||
==Main== | ==Main== | ||
| − | [[File: | + | [[File:lps.png]] |
===Column Headers=== | ===Column Headers=== | ||
| Line 122: | Line 155: | ||
==Bottom== | ==Bottom== | ||
| − | [[File: | + | [[File:bottom buttons 10.png]] |
| − | '''Setup''' - | + | '''Setup''' - Click to go back to the Setup box. |
| − | + | [[Standard Print Options | '''Print''']] - This will allow the user to print the report. | |
| − | ''' | + | '''Email Letters''' - Choose the student and the the letter, then click on the Email Letters button. (See setup box below) The user has the option to choose to send email to "Student" or Parent/Guardian. There are three buttons at the bottom, '''Preview, Send, or Cancel.''' If the user chooses '''Preview''' this will display the dialog asking for the email to send the preview to. If the user chooses to '''Send''' the preview message, it will generate the message and send the preview to the email typed in. It will then display a warning "You are about to send an email to x students", "Do you wish to proceed?" With a '''Yes/No''' window. If the user chooses the '''Cancel''' button it will return to the previous window with no action. |
| + | [[File:letteremailoption.png]] | ||
| + | |||
| + | '''Help''' - Click to view written instructions and/or videos. | ||
'''To Print Letters for Selected Students''' | '''To Print Letters for Selected Students''' | ||
Latest revision as of 15:26, 5 June 2024
This program will provide a way for a user to choose student(s) and a letter; then print out the letters.
- To have letters to choose from, the user must first create letters in Letter Maintenance.
- The entire letter system will support multiple languages per letter. Each letter starts with a default letter and additional languages can be added with the language text. The letter will not be translated so it must be written in the designated language. The system uses the Student Home language field in Country Entry in Student Master, like all communications, to determine the correct letter to print and records the language sent in the Letter Log Report. The default letter is sent if the language is not present.
Menu Location
Student > Letters > Letter Printing System
Setup Options
Year - Defaults to the current year. A prior year may be accessed by clicking in the field and making the appropriate selection from the drop down list.
District - Default value is based on the user’s security settings. The user will be limited to their district only.
School - Default value is based on the user's security settings. If the user is assigned to a school, the school default value will be their school site code.
Arena(s) - for which the letter is being printed. Selecting one or more arenas will list all available letters for your selection. Leave the Arena field blank if all Arenas are needed or click in the field and select the check box at the top left of the window. Otherwise click in the arena field to select the desired Arena needed.
AT- Attendance
DI- Discipline
EV- Event
GR--Grades
HE- Health
SB- SBLC/RTI
SE- Special Education
ST- Student (for general purpose use)
Filters
Grade - Leave blank or select all to include all grade levels. Otherwise, choose the desired grade level.
Gender - Leave blank or select all to include all genders. Otherwise, choose the desired gender.
Ethnic - Leave blank or select all to include all ethnicities. Otherwise, choose the desired ethnicity.
Show Remote Scheduled - If this box is checked, then those students who come to your school from another school in the district will be listed in addition to regular students.
Show Remote School's Contact Information - Select this option to show the remote school's contact information on the letter. This option is only available when one school is selected.
As of Date - This choice will list only those students who are actively enrolled as of the date selected in the date field. If using HR as the arena, the As Of Date will apply to the employees' separation date to eliminate teachers who have left from the list.
Special Codes - Leave blank if all special codes are to be included into the report. Otherwise,choose the desired special code.
Exclude Special Codes - Leave blank if you want all codes excluded into the report. Otherwise, choose the desired special code to exclude.
Custom Codes - Custom Codes created in the Custom Codes Management to filter the student list
Team - Leave blank if all team names are to be included into the report. Otherwise, choose the desired team.
Custom Permissions - Select the custom permissions for filtering.
Sped:
All - Select to view all students.
Sped Only - Select to view only Sped students.
Non Sped - Select to view only non Sped students.
504:
All - Select this to show all students.
504 Only - Select this to show 504 only students.
Non 504 - Select this to show Non 504 students.
LEP:
All - Select this to show all students.
LEP Only - Select this to show LEP only students.
Non LEP - Select this to show Non LEP students.
Homeroom - Leave blank if all homerooms are to be included into the report. Otherwise, choose the desired homeroom.
Counselor - Responsible for scheduling, testing, student grades and transcripts. Leave blank if all counselors are to be included into the report. Otherwise click in the field to the right of Counselor to select the desired counselor(s) to view.
Clubs - Leave blank if all clubs are to be included into the report. Otherwise, choose the desired club code.
Sports - Leave blank if all sports are to be included into the report. Otherwise, choose the desired sport code.
Program - Leave blank if all program codes are to be included into the report. Otherwise, choose the desired program code.
Lunch - Click in the box to choose Lunch Code.
Order To List - Allows for the list to be sorted in the desired way upon clicking OK.
Object Code - Click in the box to choose Object Code.
Function Code - Click in the box to choose Function Code.
Select Students - Click in the box to select student(s).
Print in Home Language (if available) - Check this box to print letters in the home language, if the student has a different language chosen in Student Master > Country Entry> Home Language. The letter will not be translated so it must be written in the designated language.
Print to DAS - Print the letter to be visible in the Student Progress Center and Doc Archive.
- The same procedure as sending the letter to SPC will also send the letter to Doc Archive.
- Choose HE in the Arena filter of this program.
- In Filters, check Print to DAS, then click OK and OK again.
- To view the letter in Doc Archive, go to Student Master> Action> Doc Archive> Student> Printed Folder (blue)> Letters> and the letter will display.
Do Not Email Guardians with Cannot Access SPC Checked - Select this option to exclude guardians with Cannot Access SPC Checked when sending emails.
Ok - Click to continue
To find definitions for standard setup values, follow this link: Standard Setup Options.
Main
Column Headers
Dist - Student's district of enrollment
Sch - Student's school of enrollment
Student Name - Student's full name
SIDNO - Student's identification number
GD - Student's grade of enrollment
Right Side Column Headers
Dist - Student's district of enrollment
Sch - Student's school of enrollment
Arena - Letter category
Letter Name - Name of letter
Description - Description of letter
To find definitions of commonly used column headers, follow this link: Common Column Headers.
Bottom
Setup - Click to go back to the Setup box.
Print - This will allow the user to print the report.
Email Letters - Choose the student and the the letter, then click on the Email Letters button. (See setup box below) The user has the option to choose to send email to "Student" or Parent/Guardian. There are three buttons at the bottom, Preview, Send, or Cancel. If the user chooses Preview this will display the dialog asking for the email to send the preview to. If the user chooses to Send the preview message, it will generate the message and send the preview to the email typed in. It will then display a warning "You are about to send an email to x students", "Do you wish to proceed?" With a Yes/No window. If the user chooses the Cancel button it will return to the previous window with no action.
Help - Click to view written instructions and/or videos.
To Print Letters for Selected Students
After completing the Setup Box options, the screen will be divided into two parts.
Students on the left and Letters on the right.
Use the check box to the left of the student names to select the students who are to receive the same letter.
Use the check box to the left of the letter name/description to select the specific letter to be printed.
Click the Print Letters button at the bottom of the window.
A print preview will appear on the screen.
If a gray rectangle does not appear on the bottom right of the print preview, move the cursor to that area of the screen.
Click the printer icon at the right end of the gray rectangle.
Another print preview will appear; click the print button at the top left of the window.
Close the print preview to return to the main screen of the Letter Printing System.