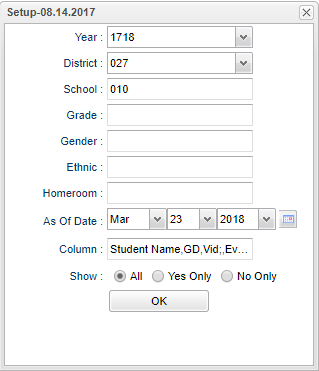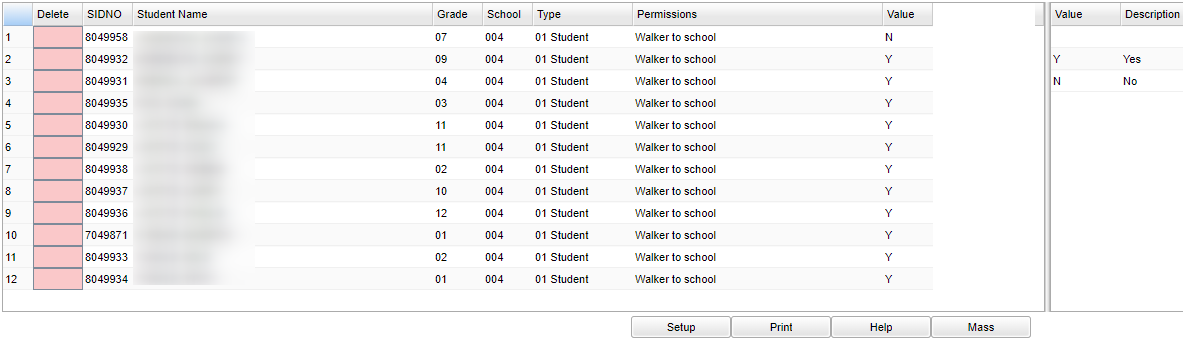Difference between revisions of "Student Permissions Loader"
| (33 intermediate revisions by the same user not shown) | |||
| Line 1: | Line 1: | ||
| − | + | __NOTOC__ | |
| − | + | '''This program will provide the user a way to select "Yes" or "No" from the list to grant or deny permission.''' | |
| − | + | ==Menu Location== | |
| − | |||
| − | |||
| − | |||
| − | |||
| − | |||
| + | '''Student > Loaders > Student Permissions Loader''' | ||
| − | + | ==Setup Options== | |
| − | |||
| − | |||
| − | |||
| − | |||
| − | |||
| − | |||
| − | |||
| − | |||
| − | |||
| − | |||
| − | |||
| − | |||
| − | |||
| − | |||
| − | |||
| − | |||
| − | |||
| + | [[File:nanpermissionssetup.png]] | ||
| − | + | '''Year''' - Defaults to the current year. A prior year may be accessed by clicking in the field and making the appropriate selection from the drop down list. | |
| − | |||
| − | |||
| − | |||
| − | |||
| − | |||
| − | |||
| − | |||
| − | |||
| − | |||
| − | |||
| − | |||
| − | |||
| − | |||
| + | '''District''' - Default value is based on the user’s security settings. The user will be limited to their district only. | ||
| − | ''' | + | '''School''' - Default value is based on the user's security settings. If the user is assigned to a school, the school default value will be their school site code. |
| − | + | ||
| − | + | '''Grade''' - Leave blank or select all to include all grade levels. Otherwise, choose the desired grade level. | |
| + | |||
| + | '''Gender''' - Leave blank or select all to include all genders. Otherwise, choose the desired gender. | ||
| + | |||
| + | '''Ethnic''' - Leave blank or select all to include all ethnicities. Otherwise, choose the desired ethnicity. | ||
| + | |||
| + | '''Homeroom''' - Leave blank if all homerooms are to be included into the report. Otherwise, choose the desired homeroom. | ||
| + | |||
| + | '''As of Date''' - This choice will list only those students who are actively enrolled as of the date selected in the date field. | ||
| + | |||
| + | '''Column''' - List columns that are to be viewed on the report. | ||
| + | |||
| + | '''Show''' - Show All, Yes only, or No only. | ||
| + | |||
| + | '''OK''' - Click to continue | ||
| + | |||
| + | To find definitions for standard setup values, follow this link: [[Standard Setup Options]]. | ||
| + | |||
| + | ==Main== | ||
| + | |||
| + | [[File:nanpermissionsmain.png]] | ||
| + | |||
| + | ===Column Headers=== | ||
| + | |||
| + | '''Sch''' - Student's school of enrollment | ||
| + | |||
| + | '''SIDNO''' - Student's identification number | ||
| + | |||
| + | '''Student Name''' - Student's full name | ||
| + | |||
| + | '''GD''' - Student's grade of enrollment | ||
| + | |||
| + | '''Homeroom''' - Student's homeroom teacher's name | ||
| + | |||
| + | '''Vid'''--Yes/No permission to video/photograph the student | ||
| + | |||
| + | '''Eval'''--Yes/No permission to evaluate the student | ||
| + | |||
| + | '''Lev'''--Yes/No permission for the student to leave campus | ||
| + | |||
| + | '''Inva'''--Yes/No permission for non-invasive research of the student | ||
| + | |||
| + | '''Inte'''--Yes/No permission for the student to access Internet while on campus | ||
| + | |||
| + | '''Pub'''--Remove child from public lists | ||
| + | |||
| + | '''Emr'''--Yes/No permission for emergency/routine medical evaluation of the student *'''Drm'''--Yes/No permission for dorm counselor/teacher to evaluate student relative to medical needs | ||
| + | |||
| + | '''Visn'''--Yes/No permission for vision screening of the student | ||
| + | |||
| + | '''Dent'''--Yes/No permission for dental examination of the student | ||
| + | |||
| + | '''Tub'''--Yes/No permission to administer tuberculosis test to the student | ||
| + | |||
| + | '''Acs'''--"Yes" to deny or block parents/guardians from the Student Progress Center and "No" to permit ALL parents/guardians access to see information on the Student Progress Center. | ||
| + | |||
| + | '''OTC'''--Over the counter medication permission | ||
| + | |||
| + | '''Bus'''--Bus transportation to Health Unit | ||
| + | |||
| + | '''Use'''--Acceptable use policy | ||
| + | |||
| + | To find definitions of commonly used column headers, follow this link: [[Common Column Headers]]. | ||
| + | |||
| + | ==Bottom== | ||
| + | |||
| + | [[File:permissionsbottom.png]] | ||
| + | |||
| + | '''Setup''' - Click to go back to the Setup box. | ||
| + | |||
| + | [[Standard Print Options | '''Print''']] - This will allow the user to print the report. | ||
| + | |||
| + | '''Help''' - Click to view written instructions and/or videos. | ||
| + | |||
| + | |||
| + | |||
| + | ---- | ||
| + | [[Teacher|'''Teacher''' Main Page]] | ||
| + | |||
| + | ---- | ||
| + | [[Student Master|'''Student Master''' Main Page]] | ||
| + | |||
| + | ---- | ||
| + | [[WebPams|'''JCampus''' Main Page]] | ||
Latest revision as of 13:44, 5 June 2024
This program will provide the user a way to select "Yes" or "No" from the list to grant or deny permission.
Menu Location
Student > Loaders > Student Permissions Loader
Setup Options
Year - Defaults to the current year. A prior year may be accessed by clicking in the field and making the appropriate selection from the drop down list.
District - Default value is based on the user’s security settings. The user will be limited to their district only.
School - Default value is based on the user's security settings. If the user is assigned to a school, the school default value will be their school site code.
Grade - Leave blank or select all to include all grade levels. Otherwise, choose the desired grade level.
Gender - Leave blank or select all to include all genders. Otherwise, choose the desired gender.
Ethnic - Leave blank or select all to include all ethnicities. Otherwise, choose the desired ethnicity.
Homeroom - Leave blank if all homerooms are to be included into the report. Otherwise, choose the desired homeroom.
As of Date - This choice will list only those students who are actively enrolled as of the date selected in the date field.
Column - List columns that are to be viewed on the report.
Show - Show All, Yes only, or No only.
OK - Click to continue
To find definitions for standard setup values, follow this link: Standard Setup Options.
Main
Column Headers
Sch - Student's school of enrollment
SIDNO - Student's identification number
Student Name - Student's full name
GD - Student's grade of enrollment
Homeroom - Student's homeroom teacher's name
Vid--Yes/No permission to video/photograph the student
Eval--Yes/No permission to evaluate the student
Lev--Yes/No permission for the student to leave campus
Inva--Yes/No permission for non-invasive research of the student
Inte--Yes/No permission for the student to access Internet while on campus
Pub--Remove child from public lists
Emr--Yes/No permission for emergency/routine medical evaluation of the student *Drm--Yes/No permission for dorm counselor/teacher to evaluate student relative to medical needs
Visn--Yes/No permission for vision screening of the student
Dent--Yes/No permission for dental examination of the student
Tub--Yes/No permission to administer tuberculosis test to the student
Acs--"Yes" to deny or block parents/guardians from the Student Progress Center and "No" to permit ALL parents/guardians access to see information on the Student Progress Center.
OTC--Over the counter medication permission
Bus--Bus transportation to Health Unit
Use--Acceptable use policy
To find definitions of commonly used column headers, follow this link: Common Column Headers.
Bottom
Setup - Click to go back to the Setup box.
Print - This will allow the user to print the report.
Help - Click to view written instructions and/or videos.