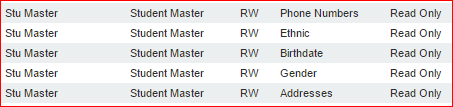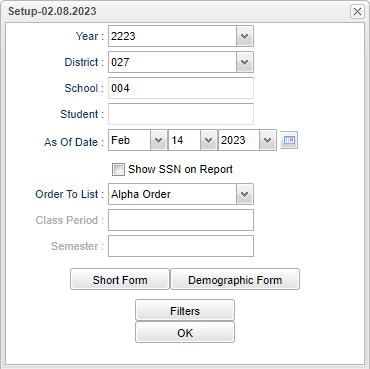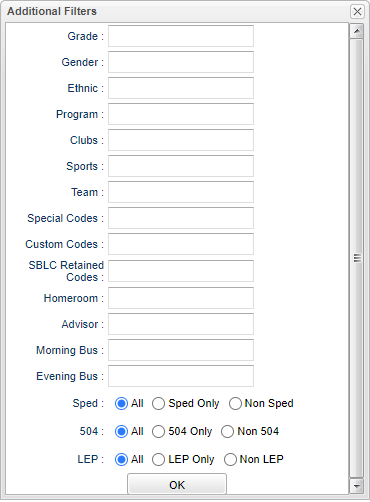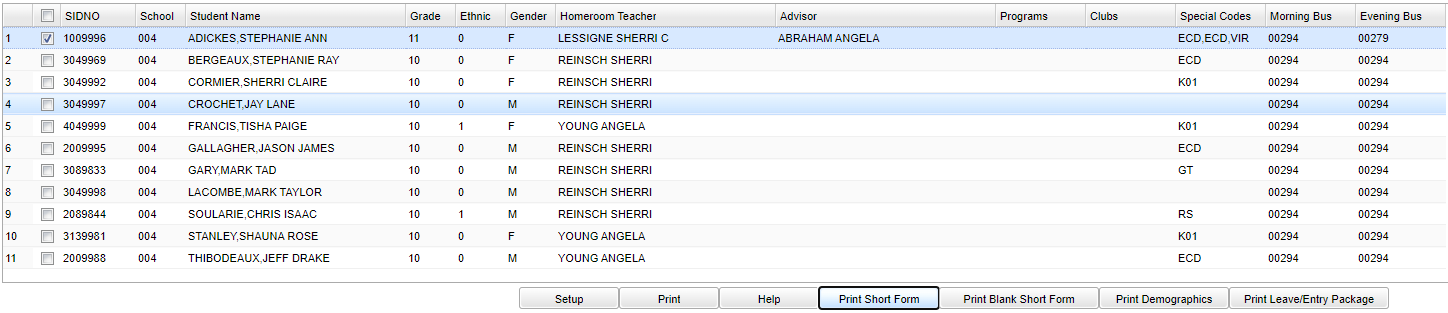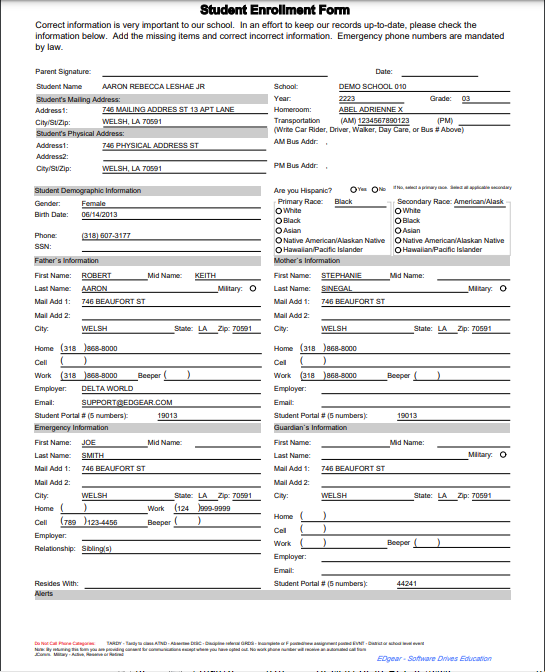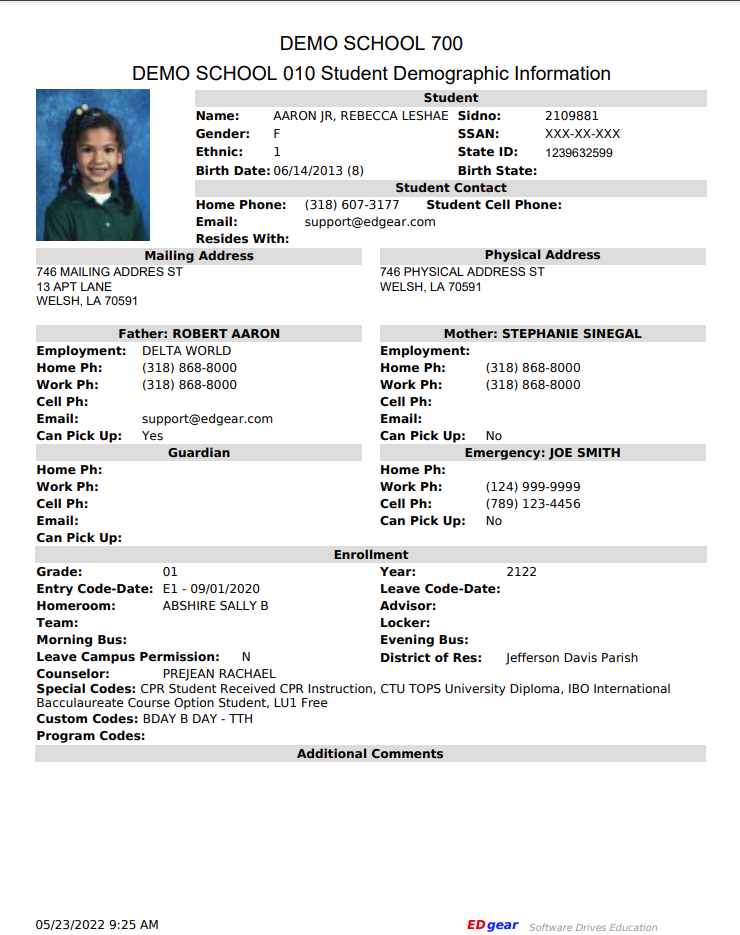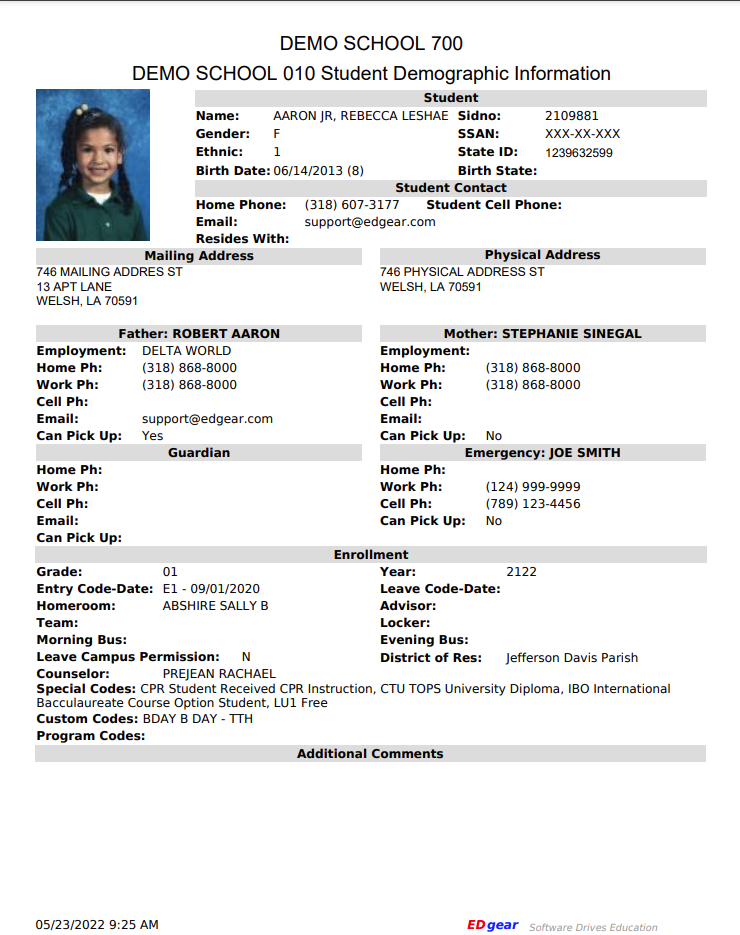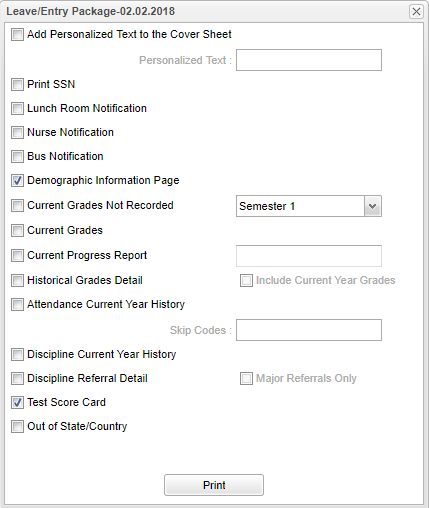Difference between revisions of "Student Demographic Fast Loader"
| (150 intermediate revisions by the same user not shown) | |||
| Line 1: | Line 1: | ||
__NOTOC__ | __NOTOC__ | ||
| − | This program will do the following: | + | '''This program will do the following: |
| − | * | + | *Provide a user a way to update the demographic information for a student on one screen for the Mother, Father, Guardian, etc. |
* Print a form for parents to review demographic information about a student, then return with any corrections. | * Print a form for parents to review demographic information about a student, then return with any corrections. | ||
* Print Short forms with student information and also blank short forms. | * Print Short forms with student information and also blank short forms. | ||
| − | * Print multiple Leave Entry Packages. | + | * Print multiple Leave Entry Packages.''' |
'''Permission''' | '''Permission''' | ||
| Line 13: | Line 13: | ||
[[File:permission.PNG]] | [[File:permission.PNG]] | ||
| − | === | + | ==Menu Location== |
| − | [[ | + | |
| + | '''Student > Loaders > Student Demographic Fast Loader''' | ||
| + | |||
| + | ==Setup Options== | ||
| + | |||
| + | [[File:studdemofastloadsetup6.png]] | ||
| + | |||
| + | '''Year''' - Defaults to the current year. A prior year may be accessed by clicking in the field and making the appropriate selection from the drop down list. | ||
| + | |||
| + | '''District''' - Default value is based on the user’s security settings. The user will be limited to their district only. | ||
| + | |||
| + | '''School''' - Default value is based on the user's security settings. If the user is assigned to a school, the school default value will be their school site code. | ||
| + | |||
| + | '''Student''' - This will generate a list of students to select from. | ||
| + | |||
| + | '''As of Date''' - This choice will list only those students who are actively enrolled as of the date selected in the date field. | ||
| + | |||
| + | '''Show SSN on Report''' - Show the social security number on the report | ||
| + | |||
| + | '''Order To List''' - Allows for the list to be sorted in the desired way upon clicking OK. | ||
| + | |||
| + | '''Class Period''' - Click inside the box to choose class period. | ||
| + | |||
| + | '''Semester''' - Click inside the box to choose the semester. | ||
| + | |||
| + | '''[[Short Form]]''' - Options for Short Form. | ||
| + | |||
| + | '''[[Demographic Form]]''' - Options for Demographic Form. | ||
| + | |||
| + | '''Ok''' - Click to continue. | ||
| + | |||
| + | ===Filters=== | ||
| + | |||
| + | [[File:studdemofastloadfilters.png]] | ||
| + | |||
| + | '''Grade''' - Leave blank or select all to include all grade levels. Otherwise, choose the desired grade level. | ||
| + | |||
| + | '''Gender''' - Leave blank or select all to include all genders. Otherwise, choose the desired gender. | ||
| + | |||
| + | '''Ethnic''' - Leave blank or select all to include all ethnicities. Otherwise, choose the desired ethnicity. | ||
| + | |||
| + | '''Program''' - Leave blank if all program codes are to be included into the report. Otherwise, choose the desired program code. | ||
| + | |||
| + | '''Clubs''' - Leave blank if all clubs are to be included into the report. Otherwise, choose the desired club code. | ||
| + | |||
| + | '''Sports''' - Leave blank if all sports are to be included into the report. Otherwise, choose the desired sport code. | ||
| + | |||
| + | '''Special Codes''' - Leave blank if all special codes are to be included into the report. Otherwise, choose the desired special code. | ||
| + | '''Team''' - Leave blank if all teams are to be included into the report. Otherwise, choose the desired team. | ||
| − | + | '''Special Codes''' - Leave blank if all special codes are to be included into the report. Otherwise, choose the desired special code. | |
| − | + | '''Custom Codes''' - Select Custom Codes created in the [[Custom Code Management]] to filter the student list. | |
| + | |||
| + | '''SBLC Retained Codes''' - Click in the box for SBLC retention codes. | ||
| − | + | '''Homeroom''' - Leave blank if all homerooms are to be included into the report. Otherwise, choose the desired homeroom. | |
| + | '''Advisor''' - Selects students for this report based on the Advisor that have been assigned to individual students. | ||
| − | + | '''Morning Bus''' - Morning bus number | |
| + | '''Evening Bus''' - Evening bus number | ||
| − | + | '''Sped:''' | |
| + | '''All''' - Select this to show all students. | ||
| + | '''Sped Only''' - Select this to show Sped only students. | ||
| + | '''Non Sped''' - Select this to show Non Sped students | ||
| + | '''504:''' | ||
| + | '''All''' - Select this to show all students. | ||
| + | '''504 Only''' - Select this to show 504 only students. | ||
| + | '''Non 504''' - Select this to show Non 504 students. | ||
| + | '''LEP:''' | ||
| + | '''All''' - Select this to show all students. | ||
| + | '''LEP Only''' - Select this to show LEP only students. | ||
| + | '''Non LEP''' - Select this to show Non LEP students. | ||
| − | ''' | + | Click '''OK''' to continue. |
| + | A listing of students with a checkbox will be displayed. | ||
| + | *Click in the checkbox of the desired students to create the form(s) that are listed below or click the top checkbox to select all students. | ||
| + | *Click on the student's name to have the edit window appear and allow changes to be made to the student's information. | ||
| + | :Example: To not get phone calls (or emails) for any of these subjects, Tardies (TARD), Attendance (ATND), Discipline (DISC), Grades (GRDS), Events (EVNT), click any of the phone number(s) fields for the Father, Mother, and/or Guardian. NOTE: No work numbers will be called. Click the “'''Save'''” button located on the lower left to save any changes. | ||
| − | + | ==Main== | |
| − | + | [[File:studdemofastloadmain2.png]] | |
| − | + | ===Column Headers=== | |
| − | + | '''Check these boxes on the left to choose student(s)''' | |
| − | ''' | ||
| − | + | '''SIDNO''' - Student's identification number | |
| − | ''' | + | '''School''' - Site code of the school in which the student is enrolled |
| − | + | '''Student Name''' - Student's full name | |
| − | ''' | + | '''Grade''' - Student's grade of enrollment |
| − | + | '''Ethnic''' - Student's race/ethnicity | |
| − | ''' | + | '''Gender''' - Student's gender |
| − | ''' | + | '''Homeroom Teacher''' - Student's homeroom teacher |
| − | select the desired | + | '''Programs''' - Leave blank if all program codes are to be included into the report. Otherwise click in the field to the right of Program Codes to select the desired program code(s) to view. |
| − | ''' | + | '''Clubs''' - Extracurricular activities in which students may participate. Leave blank if all clubs are to be included into the report. Otherwise click in the field to the right of Clubs to |
| − | + | select the desired club(s) to view. | |
'''Special Codes''' - Special Codes must have been entered into the Student Master record for students. Leave blank if all special codes are to be included into the report. Otherwise click in | '''Special Codes''' - Special Codes must have been entered into the Student Master record for students. Leave blank if all special codes are to be included into the report. Otherwise click in | ||
| Line 66: | Line 132: | ||
the field to the right of Special Codes to select the desired special code(s) to view. | the field to the right of Special Codes to select the desired special code(s) to view. | ||
| − | ''' | + | '''Morning Bus''' - Morning bus number. |
| + | |||
| + | '''Evening Bus''' - Evening bus number. | ||
| − | + | To find definitions of commonly used column headers, follow this link: [[Common Column Headers]]. | |
| − | + | ==Bottom== | |
| + | |||
| + | [[File:nandemobottom.png]] | ||
| − | |||
| − | ''' | + | '''Setup''' - Click to go back to the Setup box. |
| − | ''' | + | [[Standard Print Options | '''Print''']] - This will allow the user to print the report. |
| + | |||
| + | '''Help''' - Click to view written instructions and/or videos. | ||
| − | |||
| − | ''' | + | '''Print Short Form''' - Click the button on the lower right of the screen. A print preview will be displayed to review the report before printing. Note: If a large school, |
| − | + | it may take a minute or two to get the report. | |
| − | |||
| − | + | [[File:studtenrollform2.png]] | |
| − | |||
| − | ''' | + | '''Print Blank Short Form''' - Print blank forms to send home for parents to fill out for verification. |
| − | |||
| − | + | [[File:studdemoform.PNG]] | |
| − | |||
| − | |||
| − | |||
| − | + | '''Print Demographics''' - Print demographic sheet on student(s). | |
| − | |||
| − | |||
| − | |||
| − | |||
| − | + | [[File:studdemoform.png]] | |
| − | |||
| − | + | '''Print Leave/Entry Package''' - Click on this tab and choose from the setup box what you want to print for package. | |
| − | |||
| − | |||
| − | |||
| − | |||
| − | |||
| − | |||
| − | |||
| − | |||
| − | |||
| − | |||
| − | |||
| − | |||
| − | |||
| − | |||
| − | |||
| − | + | [[File:leaveentry.png]] | |
| − | |||
| − | |||
| − | |||
| + | ===Print Multiple Entry Leave Package:=== | ||
| − | '''Print | + | Once you click "OK" on the set up box, you will have a list of students. Check one, several or all students and then click on '''Print Entry/Leave Package'''. |
| − | |||
---- | ---- | ||
[[Student Master|'''Student Master''' Main Page]] | [[Student Master|'''Student Master''' Main Page]] | ||
| − | |||
---- | ---- | ||
[[WebPams|'''JCampus''' Main Page]] | [[WebPams|'''JCampus''' Main Page]] | ||
Latest revision as of 14:43, 5 June 2024
This program will do the following:
- Provide a user a way to update the demographic information for a student on one screen for the Mother, Father, Guardian, etc.
- Print a form for parents to review demographic information about a student, then return with any corrections.
- Print Short forms with student information and also blank short forms.
- Print multiple Leave Entry Packages.
Permission
Note: If profile SE (secretaries) has the below security, they will not be able to make changes.
Menu Location
Student > Loaders > Student Demographic Fast Loader
Setup Options
Year - Defaults to the current year. A prior year may be accessed by clicking in the field and making the appropriate selection from the drop down list.
District - Default value is based on the user’s security settings. The user will be limited to their district only.
School - Default value is based on the user's security settings. If the user is assigned to a school, the school default value will be their school site code.
Student - This will generate a list of students to select from.
As of Date - This choice will list only those students who are actively enrolled as of the date selected in the date field.
Show SSN on Report - Show the social security number on the report
Order To List - Allows for the list to be sorted in the desired way upon clicking OK.
Class Period - Click inside the box to choose class period.
Semester - Click inside the box to choose the semester.
Short Form - Options for Short Form.
Demographic Form - Options for Demographic Form.
Ok - Click to continue.
Filters
Grade - Leave blank or select all to include all grade levels. Otherwise, choose the desired grade level.
Gender - Leave blank or select all to include all genders. Otherwise, choose the desired gender.
Ethnic - Leave blank or select all to include all ethnicities. Otherwise, choose the desired ethnicity.
Program - Leave blank if all program codes are to be included into the report. Otherwise, choose the desired program code.
Clubs - Leave blank if all clubs are to be included into the report. Otherwise, choose the desired club code.
Sports - Leave blank if all sports are to be included into the report. Otherwise, choose the desired sport code.
Special Codes - Leave blank if all special codes are to be included into the report. Otherwise, choose the desired special code.
Team - Leave blank if all teams are to be included into the report. Otherwise, choose the desired team.
Special Codes - Leave blank if all special codes are to be included into the report. Otherwise, choose the desired special code.
Custom Codes - Select Custom Codes created in the Custom Code Management to filter the student list.
SBLC Retained Codes - Click in the box for SBLC retention codes.
Homeroom - Leave blank if all homerooms are to be included into the report. Otherwise, choose the desired homeroom.
Advisor - Selects students for this report based on the Advisor that have been assigned to individual students.
Morning Bus - Morning bus number
Evening Bus - Evening bus number
Sped: All - Select this to show all students. Sped Only - Select this to show Sped only students. Non Sped - Select this to show Non Sped students
504: All - Select this to show all students. 504 Only - Select this to show 504 only students. Non 504 - Select this to show Non 504 students.
LEP: All - Select this to show all students. LEP Only - Select this to show LEP only students. Non LEP - Select this to show Non LEP students.
Click OK to continue. A listing of students with a checkbox will be displayed.
- Click in the checkbox of the desired students to create the form(s) that are listed below or click the top checkbox to select all students.
- Click on the student's name to have the edit window appear and allow changes to be made to the student's information.
- Example: To not get phone calls (or emails) for any of these subjects, Tardies (TARD), Attendance (ATND), Discipline (DISC), Grades (GRDS), Events (EVNT), click any of the phone number(s) fields for the Father, Mother, and/or Guardian. NOTE: No work numbers will be called. Click the “Save” button located on the lower left to save any changes.
Main
Column Headers
Check these boxes on the left to choose student(s)
SIDNO - Student's identification number
School - Site code of the school in which the student is enrolled
Student Name - Student's full name
Grade - Student's grade of enrollment
Ethnic - Student's race/ethnicity
Gender - Student's gender
Homeroom Teacher - Student's homeroom teacher
Programs - Leave blank if all program codes are to be included into the report. Otherwise click in the field to the right of Program Codes to select the desired program code(s) to view.
Clubs - Extracurricular activities in which students may participate. Leave blank if all clubs are to be included into the report. Otherwise click in the field to the right of Clubs to
select the desired club(s) to view.
Special Codes - Special Codes must have been entered into the Student Master record for students. Leave blank if all special codes are to be included into the report. Otherwise click in
the field to the right of Special Codes to select the desired special code(s) to view.
Morning Bus - Morning bus number.
Evening Bus - Evening bus number.
To find definitions of commonly used column headers, follow this link: Common Column Headers.
Bottom
Setup - Click to go back to the Setup box.
Print - This will allow the user to print the report.
Help - Click to view written instructions and/or videos.
Print Short Form - Click the button on the lower right of the screen. A print preview will be displayed to review the report before printing. Note: If a large school,
it may take a minute or two to get the report.
Print Blank Short Form - Print blank forms to send home for parents to fill out for verification.
Print Demographics - Print demographic sheet on student(s).
Print Leave/Entry Package - Click on this tab and choose from the setup box what you want to print for package.
Print Multiple Entry Leave Package:
Once you click "OK" on the set up box, you will have a list of students. Check one, several or all students and then click on Print Entry/Leave Package.