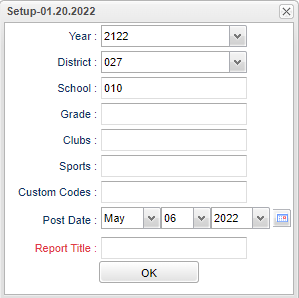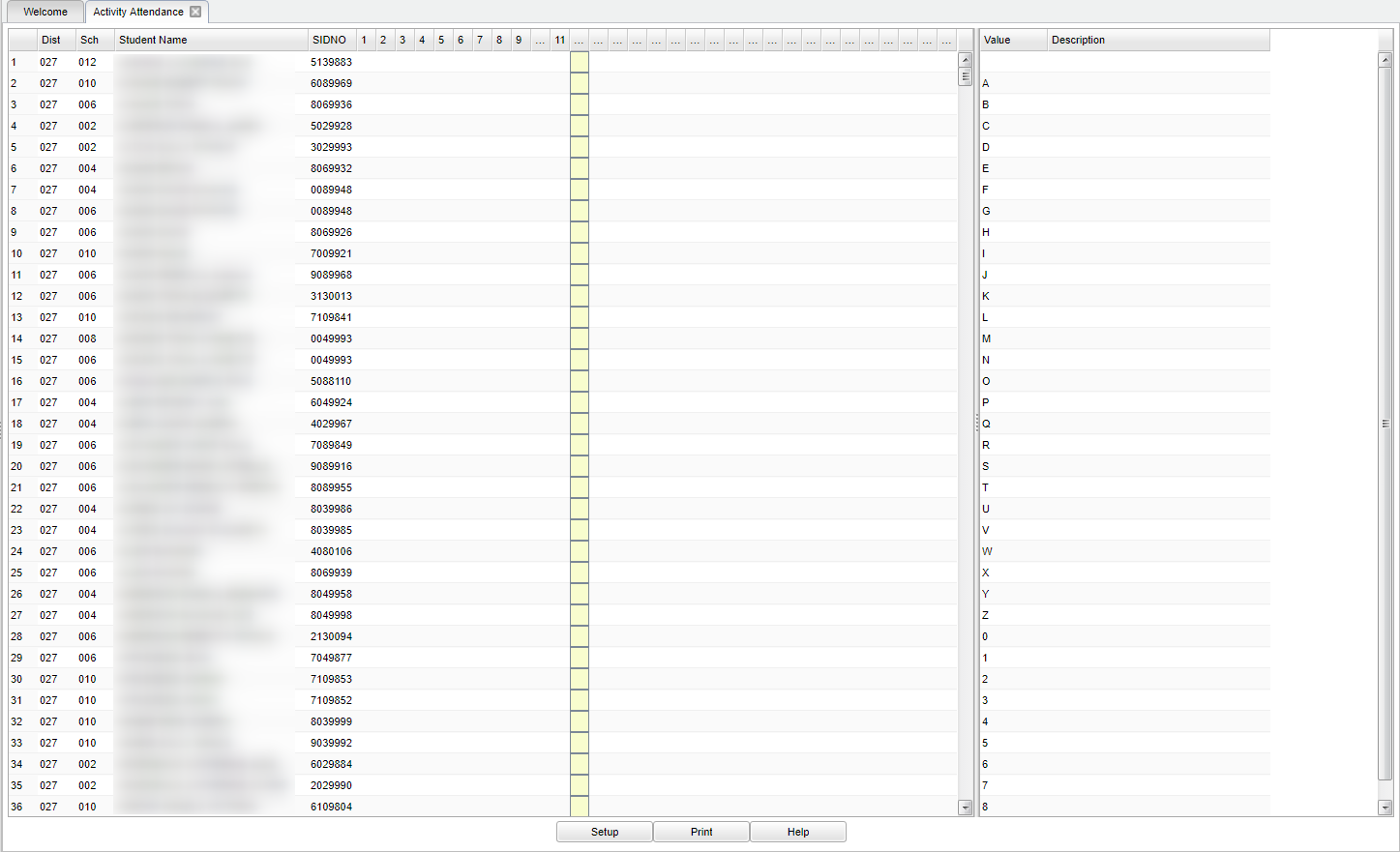Difference between revisions of "Activity Attendance"
| (49 intermediate revisions by the same user not shown) | |||
| Line 1: | Line 1: | ||
| + | __NOTOC__ | ||
'''This program is used to check attendance for activities that the students are assigned to attend'''. | '''This program is used to check attendance for activities that the students are assigned to attend'''. | ||
| + | ==Menu Location== | ||
| − | + | Staff - '''Attendance > Lists > Activity Attendance''' | |
| − | |||
| − | |||
| − | |||
| − | |||
| − | |||
| − | |||
| + | Teachers - '''Classroom > Reports > Attendance > Activity Attendance''' | ||
| − | + | ==Setup Options== | |
| − | + | [[File:actattloadsetup.png]] | |
| − | + | '''Year''' - Defaults to the current year. A prior year may be accessed by clicking in the field and making the appropriate selection from the drop down list. | |
| − | |||
| − | |||
| − | |||
| + | '''District''' - Default value is based on the user’s security settings. The user will be limited to their district only. | ||
| − | ''' | + | '''School''' - Default value is based on the user's security settings. If the user is assigned to a school, the school default value will be their school site code. |
| − | |||
| − | |||
| − | |||
| + | '''Grade''' - Leave blank or select all to include all grade levels. Otherwise, choose the desired grade level. | ||
| − | ''' | + | '''Clubs''' - Leave blank if all clubs are to be included into the report. Otherwise, choose the desired club code. |
| − | |||
| − | |||
| − | |||
| − | |||
| − | |||
| − | |||
| − | |||
| + | '''Sports''' - Leave blank if all sports are to be included into the report. Otherwise, choose the desired sport code. | ||
| − | '' | + | '''Custom Codes''' - Select the Custom Codes created in the [[Custom Code Management]] to filter the student list. |
| + | '''Post Date''' - The date of the activity. Student absences may be posted in the highlighted column for the correct date. | ||
| + | '''Report Title''' - This field is for naming the report. '''This field must be filled in before running the report'''. Either type in a new report title or select from the popup box that appears. | ||
| + | |||
| + | '''OK''' - Click here to continue. | ||
| + | |||
| + | To find definitions for standard setup values, follow this link: [[Standard Setup Options]]. | ||
| + | |||
| + | ==Main== | ||
| + | |||
| + | [[File:mb800.png]] | ||
| + | |||
| + | ===Column Headers=== | ||
| + | |||
| + | '''District''' - District in which the student is enrolled. | ||
| + | |||
| + | '''School''' - Site school number in which the student is enrolled. | ||
| + | |||
| + | '''Student Name''' - Student's full name. | ||
| + | |||
| + | '''SIDNO''' - Student's identification number. | ||
| + | |||
| + | '''1,2.....30,31''' - These headers represent the date for day of the month of the activity. | ||
| + | |||
| + | '''Value''' - The user may use any of the values to mark a student absent or tardy. Click in the date column and an * will appear, then click on the letter that you have chosen to mark the | ||
| + | |||
| + | student`s attendance. | ||
| + | |||
| + | '''Description''' - Column is not used. | ||
| + | |||
| + | To find definitions of commonly used column headers, follow this link: [[Common Column Headers]]. | ||
| + | |||
| + | ==Bottom== | ||
| + | |||
| + | [[File:sch9.png]] | ||
| + | |||
| + | '''Setup''' - This allows you to change the values on the setup box without exiting the program. | ||
| + | |||
| + | [[Standard Print Options | '''Print''']] - This will allow the user to print the report. | ||
| + | |||
| + | '''Help''' - This button links to written instructions and/or video. | ||
| + | |||
| + | |||
| + | |||
| + | ---- | ||
| + | [[Classroom|'''Classroom''' Main Page]] | ||
---- | ---- | ||
| − | + | [[WebPams|'''JCampus''' Main Page]] | |
Latest revision as of 16:03, 7 February 2024
This program is used to check attendance for activities that the students are assigned to attend.
Menu Location
Staff - Attendance > Lists > Activity Attendance
Teachers - Classroom > Reports > Attendance > Activity Attendance
Setup Options
Year - Defaults to the current year. A prior year may be accessed by clicking in the field and making the appropriate selection from the drop down list.
District - Default value is based on the user’s security settings. The user will be limited to their district only.
School - Default value is based on the user's security settings. If the user is assigned to a school, the school default value will be their school site code.
Grade - Leave blank or select all to include all grade levels. Otherwise, choose the desired grade level.
Clubs - Leave blank if all clubs are to be included into the report. Otherwise, choose the desired club code.
Sports - Leave blank if all sports are to be included into the report. Otherwise, choose the desired sport code.
Custom Codes - Select the Custom Codes created in the Custom Code Management to filter the student list.
Post Date - The date of the activity. Student absences may be posted in the highlighted column for the correct date.
Report Title - This field is for naming the report. This field must be filled in before running the report. Either type in a new report title or select from the popup box that appears.
OK - Click here to continue.
To find definitions for standard setup values, follow this link: Standard Setup Options.
Main
Column Headers
District - District in which the student is enrolled.
School - Site school number in which the student is enrolled.
Student Name - Student's full name.
SIDNO - Student's identification number.
1,2.....30,31 - These headers represent the date for day of the month of the activity.
Value - The user may use any of the values to mark a student absent or tardy. Click in the date column and an * will appear, then click on the letter that you have chosen to mark the
student`s attendance.
Description - Column is not used.
To find definitions of commonly used column headers, follow this link: Common Column Headers.
Bottom
Setup - This allows you to change the values on the setup box without exiting the program.
Print - This will allow the user to print the report.
Help - This button links to written instructions and/or video.