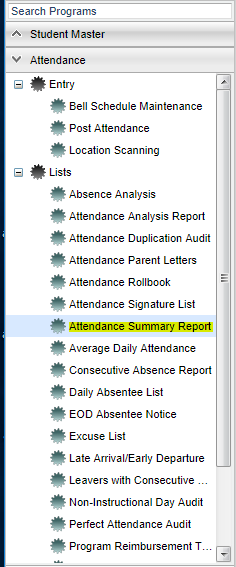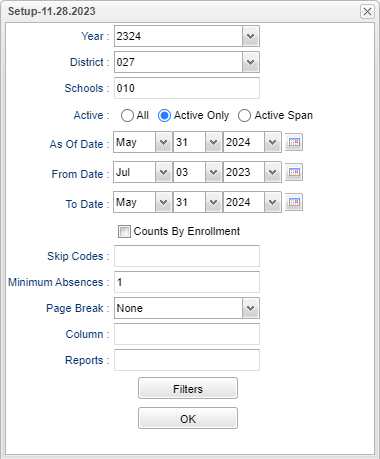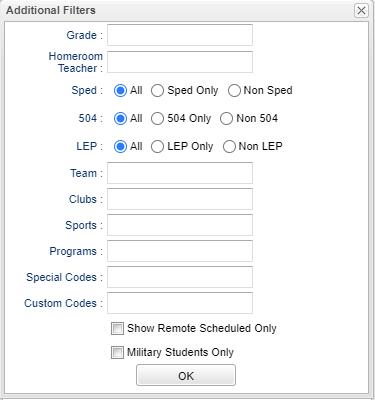Difference between revisions of "Attendance Summary Report"
(→Main) |
|||
| Line 94: | Line 94: | ||
==Main== | ==Main== | ||
| − | [[File: | + | [[File:attsumrepmain2.png]] |
===Column Headers=== | ===Column Headers=== | ||
Revision as of 08:29, 30 November 2023
This program will generate an attendance total and percentage for students along with attendance details using a chosen time frame.
Menu Location
On the left navigation panel, select Attendance > Lists > Attendance Summary Report.
Setup Options
Year - Defaults to the current year. A prior year may be accessed by clicking in the field and making the appropriate selection from the drop down list.
District - Default value is based on the user’s security settings. The user will be limited to their district only.
School - Default value is based on the user’s security settings. If the user is assigned to a school, the school default value will be their school site code. Note that if a student has been in two different schools in the same school year, it will display attendance counts from the most recent school only.
Active - Choose All, Active only, or Active Span.
- Active Only is for all students without a leave date.
- Active Span is for active students without a leave date or that have a leave date within the From Date and To Date.
As of Date - This choice will list only those students who are actively enrolled as of the date selected in the date field.
From Date and To Date - A set of dates that limits the selection of records for the report to a beginning date (from) and an ending date (to) range.
Counts by Enrollment - Absences per student for each school enrollment.
Skip codes - Records that have the skipped codes will not be considered by the program.
Team - Leave blank if all team names are to be included into the report. Otherwise, choose the desired team(s).
Minimum Absences - Enter 3 in the box
Page Break - Click in the box and then click on your choice: None, School, Homeroom, Grade, or Advisor.
Column - Leave blank to include all columns. Click to obtain a pick list of columns that can be selected to view on the report.
Report - The user can click in this box to select a report that was previously created.
OK - Click to continue.
Filters
Grade - Leave the field blank if all grade levels are to be included. Otherwise, choose the desired grade level(s).
Homeroom Teacher - Leave blank if all homerooms are to be included into the report. Otherwise, choose the desired homeroom(s).
Sped:
All - Select this to show all students.
Sped Only - Select this to show Sped only students.
Non Sped - Select this to show Non Sped students
504:
All - Select this to show all students.
504 Only - Select this to show 504 only students.
Non 504 - Select this to show Non 504 students.
LEP:
All - Select this to show all students.
LEP Only - Select this to show LEP only students.
Non LEP - Select this to show Non LEP students.
Team - This selection should only be used if your school is using Team Scheduling. Leave blank if all team names are to be included in the report. Otherwise click in the field to the right of Teams to select the desired Teams(s) to view.
Clubs - Leave blank if all clubs are to be included into the report. Otherwise, choose the desired club(s).
Sport - Leave blank if all sports are to be included into the report. Otherwise, choose the desired sport(s).
Program - Leave blank if all program codes are to be included into the report. Otherwise, choose the desired program(s).
Special Codes - Leave blank if all special codes are to be included into the report. Otherwise, choose the desired special code(s).
Custom Codes - Select Custom Codes created in the Custom Code Management to filter the student list.
Show Remote Scheduled - If this box is checked, then those students who come to your school from another school in the district will be listed in addition to regular students.
Military Students Only - Click here to show only military students.
To find definitions for standard setup values, follow this link: Standard Setup Options.
Main
Column Headers
Sch - School site number
School Name - Name of school
Student Name - Student's full name
DOB - Student's date of birth
Age - Age of student
Sped - Special Education students
Homeroom - Student homeroom
Special Codes - Leave blank if all special codes are to be included into the report. Otherwise, choose the desired special code.
Custom Codes - Select the custom codes created in the Custom Codes Management to filter the student list.
F - Count of Full days absent (51% of the day)
H - Count of Half days absent (26% of the day)
O - Count of times absent that does not meet the definition of either full or half day (less than half day absent) will show in the Other column
S - Count of days absent because of disciplinary suspension
E - Count of excused absences
ND - Count of days absent due to extenuating (N) circumstances and doctor excuses (D)
OP - Count of days using other (O) reasons or present (P).
D Pres - Total number of days present
P Pres - Total percent of days present
SIDNO - Student's identification number
Grade - Student's grade of enrollment
Team - Student's current team
Advisor - Name of the advisor to which the student has been assigned
Parent Name - This is the student's parent/guardian name. NOTE that the program prints the parent`s name, home phone, and cell phone. If it finds a Guardian name, it uses that name and phone numbers, if not then the parent's information.
Parent/Guardian Home Phone Number - This is the student's parent/guardian home phone number.
Parent/Guardian Cell Phone - This is the student's parent/guardian cell phone number.
Student Email - Student email address
Mother Email - Student's mother's email
Father Email - Student's fathers' email
Guardian Email - Student's guardian email
To find definitions of commonly used column headers, follow this link: Common Column Headers.
Bottom
Setup - Click to go back to the Setup box.
Print - This will allow the user to print the report.
Help - Click to view written instructions and/or videos.
Save - Click save first and a box will appear to name the report. Then click to save the report.
Report - The user can click in this box to select a report that was previously created.