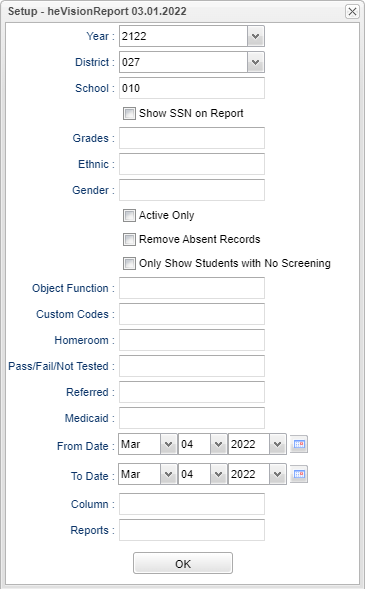Difference between revisions of "Vision Report"
| (36 intermediate revisions by 2 users not shown) | |||
| Line 1: | Line 1: | ||
__NOTOC__ | __NOTOC__ | ||
| − | This report will allow a nurse to run a report for students that have a | + | '''This report will allow a nurse to run a report for students that have a "[[History|Vision Screening]]" listed in the "Health System".''' |
| − | === | + | ==Menu Location== |
| − | |||
| − | + | '''Health > Reports > Vision Report''' | |
| − | |||
| − | |||
| − | |||
| − | |||
| − | |||
| − | |||
| − | |||
| − | |||
| − | |||
| − | |||
| − | |||
| − | |||
| − | |||
| − | |||
| − | |||
| − | === | + | ==Setup Options== |
| − | |||
| − | |||
| − | |||
| − | |||
| − | |||
| − | |||
| − | |||
| − | |||
| − | |||
| − | |||
| − | |||
| − | |||
| − | |||
| − | |||
| − | |||
| − | |||
| − | |||
| − | |||
| − | |||
| − | |||
| − | |||
| − | |||
| − | |||
| − | |||
| − | |||
| − | |||
| − | + | [[File:visionrepsetup.png]] | |
| − | |||
| − | |||
| − | |||
| + | '''Year''' - Defaults to current year. | ||
| + | |||
| + | '''District''' - Default value is based on the user's security settings. It will be limited to their district only. | ||
| + | |||
| + | '''School''' - Default value is based on the user's security settings. If the user is assigned to a school, the school default value will be their school site code. | ||
| + | |||
| + | '''Show SSN on Reports''' - Leave the check box blank is the SSN is desired for the report. Place a check in the check box, if the SSN is desired for the report. | ||
| + | |||
| + | '''Grade''' - Leave blank or select all to include all grade levels. Otherwise, choose the desired grade. | ||
| + | |||
| + | '''Ethnic''' - Leave blank or select all to include all ethnicities. Otherwise, choose the desired enthnicity. | ||
| + | |||
| + | '''Gender''' - Leave blank or select all to include both genders. Otherwise, choose the desired gender. | ||
| + | |||
| + | '''Active Only''' - Active is the default. If this selection needs to be changed to Inactive, click in the cell and make the desired choice. | ||
| + | |||
| + | '''Remove Absent Records''' - This option excludes the screening records that contain 'ABSENT' in the comments from this report. | ||
| + | |||
| + | '''Only Show Students with No Screening''' - This option will force the program to only display students that do not have screenings. | ||
| + | |||
| + | '''Object Function''' - Click in the cell to bring up a list of Object Function Codes and their descriptions. Select the one needed for the vision report for Medicaid payment. | ||
| + | |||
| + | '''Custom Codes''' - Select Custom Codes created in the [[Custom Code Management]] to filter the student list. | ||
| + | |||
| + | '''Home Room''' - Click in the cell to select the homeroom(s) needed for the report. | ||
| + | |||
| + | '''Pass/Fail/Not Tested''' - Defaults to '''All'''. This may be changed by clicking in the cell and select your choice from the pick box that populated. There may be more than one choice selected from this box. | ||
| + | |||
| + | '''Referred''' - Defaults to '''All'''. This may be changed by clicking in the cell and select your choice from the pick box that populated. There may be more than one choice selected from this box. Click '''OK''' at the bottom of the box. | ||
| + | |||
| + | '''Medicaid''' - Defaults to '''All'''. This may be changed by clicking in the cell and select your choice from the pick box that populated. There may be more than one choice selected from this box. Click '''OK''' at the bottom of the box. | ||
| + | |||
| + | '''From Date''' - The date defaults to today`s date. This date may be changed by clicking on the drop down arrow(s) or by clicking on the calendar to the far right of the line. | ||
| + | |||
| + | '''To Date''' - The date defaults to today`s date. This date may be changed by clicking on the drop down arrow(s) or by clicking on the calendar to the far right of the line. | ||
| + | |||
| + | '''Column''' - Leave blank to include all columns. Click to obtain a pick list of columns that can be selected to view on the report. | ||
| + | |||
| + | '''[[Report]]''' - The user can click in this box to select a report that was previously created. | ||
| + | |||
| + | '''OK''' - Click to continue | ||
| + | |||
| + | To find definitions for standard setup values, follow this link: [[Standard Setup Options]]. | ||
| + | |||
| + | ==Main== | ||
| + | |||
| + | [[File:visionreportmain3.png]] | ||
| + | |||
| + | ===Column Headers=== | ||
| + | |||
| + | '''Student Name''' - Name of student. | ||
| + | |||
| + | '''Sidno''' - Student ID number. | ||
| + | |||
| + | '''District''' - Student's enrolled District. | ||
| + | |||
| + | '''School''' - School number. | ||
| + | |||
| + | '''Grade''' - Grade of the student. | ||
| + | |||
| + | '''Gender''' - Gender of student. | ||
| + | |||
| + | '''Ethnic''' - Ethnicity of student. | ||
| + | |||
| + | '''DOB''' - Date of birth. | ||
| + | |||
| + | '''SSN''' - Social Security Number of student. | ||
| + | |||
| + | '''Homeroom''' - Homeroom teacher of student. | ||
| + | |||
| + | '''Screening Date''' - Date the student was screened. | ||
| + | |||
| + | '''Start Time''' - Start time of vision screening. | ||
| + | |||
| + | '''Duration''' - Duration time of vision screening in minutes. | ||
| + | |||
| + | '''SC V''' - Vision suspected condition. | ||
| + | |||
| + | '''Near R''' - Near right test. | ||
| + | |||
| + | '''Near L''' - Near left test. | ||
| + | |||
| + | '''AC-R''' - Vision acuity right. | ||
| + | |||
| + | '''AC-L''' - Vision acuity left. | ||
| + | |||
| + | '''MF''' - Muscle function. | ||
| + | |||
| + | '''MB... - Muscle balance. | ||
| + | |||
| + | '''CV''' - Color vision. | ||
| + | |||
| + | '''Rx''' - Prescription. | ||
| + | |||
| + | '''GL''' - Tells if a student needs glasses or not. | ||
| + | |||
| + | '''Tool''' - Tool that was used to determine sight. | ||
| + | |||
| + | '''PL''' - Plus lens. | ||
| + | |||
| + | '''Spot Screener''' - Spot screener. | ||
| + | |||
| + | '''Comments''' - Comments about the screening. | ||
| + | |||
| + | '''Nurse''' - Nurse that entered the information. | ||
| + | |||
| + | '''Staff ID Number''' - Staff state identification number. | ||
| + | |||
| + | '''RF''' - Referral | ||
| + | |||
| + | '''F-UP 1''' - First follow up. | ||
| + | |||
| + | '''F-UP 2''' - Second follow up. | ||
| + | |||
| + | '''Recnum''' - Vision record number. | ||
| + | |||
| + | '''Last Name''' - Student's last name. | ||
| + | |||
| + | '''Middle Name''' - Student's middle name. | ||
| + | |||
| + | '''First Name''' - Student's first name. | ||
| + | |||
| + | '''SASID''' - Student's state assigned identification number. | ||
| + | |||
| + | To find definitions of commonly used column headers, follow this link: [[Common Column Headers]]. | ||
| + | |||
| + | ==Bottom== | ||
| + | |||
| + | [[File:visionrepbottom.png]] | ||
| + | |||
| + | '''Setup''' - Click to go back to the Setup box. | ||
| + | |||
| + | '''[[Standard Print Options | Print]]''' - This will allow the user to print the report. | ||
| + | |||
| + | '''Help''' - Click to get instructions. | ||
| + | |||
| + | '''[[Save]]''' - Click save first and a box will appear to name the report. Then click to save the report. | ||
| + | |||
| + | '''[[Report]]''' - The user can click in this box to select a report that was previously created. | ||
| Line 60: | Line 154: | ||
---- | ---- | ||
[[Health|'''Health''' Main Page]] | [[Health|'''Health''' Main Page]] | ||
| + | ---- | ||
| + | [[WebPams|'''JCampus''' Main Page]] | ||
Latest revision as of 08:10, 18 October 2023
This report will allow a nurse to run a report for students that have a "Vision Screening" listed in the "Health System".
Menu Location
Health > Reports > Vision Report
Setup Options
Year - Defaults to current year.
District - Default value is based on the user's security settings. It will be limited to their district only.
School - Default value is based on the user's security settings. If the user is assigned to a school, the school default value will be their school site code.
Show SSN on Reports - Leave the check box blank is the SSN is desired for the report. Place a check in the check box, if the SSN is desired for the report.
Grade - Leave blank or select all to include all grade levels. Otherwise, choose the desired grade.
Ethnic - Leave blank or select all to include all ethnicities. Otherwise, choose the desired enthnicity.
Gender - Leave blank or select all to include both genders. Otherwise, choose the desired gender.
Active Only - Active is the default. If this selection needs to be changed to Inactive, click in the cell and make the desired choice.
Remove Absent Records - This option excludes the screening records that contain 'ABSENT' in the comments from this report.
Only Show Students with No Screening - This option will force the program to only display students that do not have screenings.
Object Function - Click in the cell to bring up a list of Object Function Codes and their descriptions. Select the one needed for the vision report for Medicaid payment.
Custom Codes - Select Custom Codes created in the Custom Code Management to filter the student list.
Home Room - Click in the cell to select the homeroom(s) needed for the report.
Pass/Fail/Not Tested - Defaults to All. This may be changed by clicking in the cell and select your choice from the pick box that populated. There may be more than one choice selected from this box.
Referred - Defaults to All. This may be changed by clicking in the cell and select your choice from the pick box that populated. There may be more than one choice selected from this box. Click OK at the bottom of the box.
Medicaid - Defaults to All. This may be changed by clicking in the cell and select your choice from the pick box that populated. There may be more than one choice selected from this box. Click OK at the bottom of the box.
From Date - The date defaults to today`s date. This date may be changed by clicking on the drop down arrow(s) or by clicking on the calendar to the far right of the line.
To Date - The date defaults to today`s date. This date may be changed by clicking on the drop down arrow(s) or by clicking on the calendar to the far right of the line.
Column - Leave blank to include all columns. Click to obtain a pick list of columns that can be selected to view on the report.
Report - The user can click in this box to select a report that was previously created.
OK - Click to continue
To find definitions for standard setup values, follow this link: Standard Setup Options.
Main
Column Headers
Student Name - Name of student.
Sidno - Student ID number.
District - Student's enrolled District.
School - School number.
Grade - Grade of the student.
Gender - Gender of student.
Ethnic - Ethnicity of student.
DOB - Date of birth.
SSN - Social Security Number of student.
Homeroom - Homeroom teacher of student.
Screening Date - Date the student was screened.
Start Time - Start time of vision screening.
Duration - Duration time of vision screening in minutes.
SC V - Vision suspected condition.
Near R - Near right test.
Near L - Near left test.
AC-R - Vision acuity right.
AC-L - Vision acuity left.
MF - Muscle function.
MB... - Muscle balance.
CV - Color vision.
Rx - Prescription.
GL - Tells if a student needs glasses or not.
Tool - Tool that was used to determine sight.
PL - Plus lens.
Spot Screener - Spot screener.
Comments - Comments about the screening.
Nurse - Nurse that entered the information.
Staff ID Number - Staff state identification number.
RF - Referral
F-UP 1 - First follow up.
F-UP 2 - Second follow up.
Recnum - Vision record number.
Last Name - Student's last name.
Middle Name - Student's middle name.
First Name - Student's first name.
SASID - Student's state assigned identification number.
To find definitions of commonly used column headers, follow this link: Common Column Headers.
Bottom
Setup - Click to go back to the Setup box.
Print - This will allow the user to print the report.
Help - Click to get instructions.
Save - Click save first and a box will appear to name the report. Then click to save the report.
Report - The user can click in this box to select a report that was previously created.