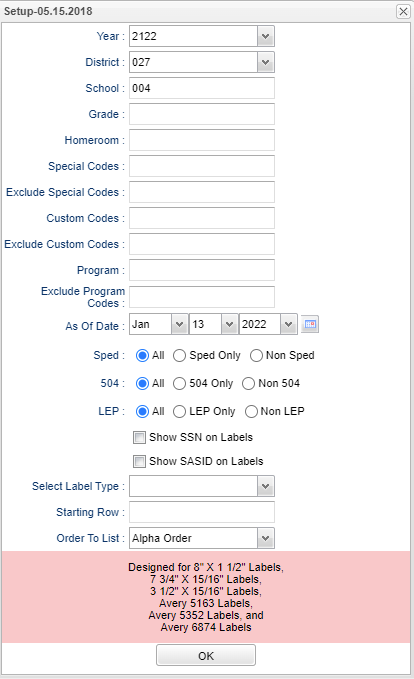Difference between revisions of "Cumulative Card Label"
(→Bottom) |
|||
| (22 intermediate revisions by the same user not shown) | |||
| Line 1: | Line 1: | ||
__NOTOC__ | __NOTOC__ | ||
| − | '''This program | + | '''This program provides the user a way to print cumulative card name labels for students. This label has demographic information only; no grade or attendance information. Dependent upon the label size chosen on the set up box, will determine the amount of information that will display on the label.''' |
==Video How-to== | ==Video How-to== | ||
| Line 8: | Line 8: | ||
===Menu Location=== | ===Menu Location=== | ||
| + | '''Student > Reports > Cumulative Card Label''' | ||
| − | + | ===Setup Options=== | |
| + | [[File:cumcardlabelsetup2.png]] | ||
| − | + | '''Year''' - Defaults to the current year. A prior year may be accessed by clicking in the field and making the appropriate selection from the drop down list. | |
| − | + | '''District''' - Default value is based on the user's security settings. It will be limited to their district only. | |
| − | + | '''School''' - Default value is based on the user's security settings. If the user is assigned to a school, the school default value will be their school site code. | |
| − | ''' | + | '''Grade''' - Leave the field blank if all grade levels are to be included. Otherwise, choose the desired grade. |
| − | ''' | + | '''Homeroom''' - Leave blank if all homerooms are to be included into the report. Otherwise, choose the desired homeroom. |
| − | ''' | + | '''Special Codes''' - Leave blank if all special codes are to be included into the report. Otherwise. choose the desired special code. |
| − | |||
| − | ''' | + | '''Exclude Special Codes''' - Select the codes for which you do not want a cumulative card label to be printed. |
| − | |||
| − | ''' | + | '''Custom Codes''' - Select Custom Codes created in the [[Custom Code Management]] to filter the student list. |
| − | |||
| − | ''' | + | '''Exclude Custom Codes''' - Select the codes for which you do not want a cumlative card label to be printed. |
| − | ''' | + | '''Program''' - Leave blank if all program codes are to be included into the report. Otherwise, choose the desired program. |
| − | '''Program''' - | + | '''Exclude Program Codes''' - Select the codes for which you do not want a cumlative card label to be printed. |
''' As of Date''' - This choice will list only those students who are actively enrolled as of the date selected in the date field. | ''' As of Date''' - This choice will list only those students who are actively enrolled as of the date selected in the date field. | ||
| + | |||
| + | '''Sped:''' | ||
| + | |||
| + | '''All''' - Select this to show all students. | ||
| + | |||
| + | '''Sped Only''' - Select this to show Sped only students. | ||
| + | |||
| + | '''Non Sped''' - Select this to show Non Sped students | ||
| + | |||
| + | '''504:''' | ||
| + | |||
| + | '''All''' - Select this to show all students. | ||
| + | |||
| + | '''504 Only''' - Select this to show 504 only students. | ||
| + | |||
| + | '''Non 504''' - Select this to show Non 504 students. | ||
| + | |||
| + | '''LEP:''' | ||
| + | |||
| + | '''All''' - Select this to show all students. | ||
| + | |||
| + | '''LEP Only''' - Select this to show LEP only students. | ||
| + | |||
| + | '''Non LEP''' - Select this to show Non LEP students. | ||
'''Show SSN and SASID on Label''' - Click to show these on the label. | '''Show SSN and SASID on Label''' - Click to show these on the label. | ||
| − | '''Select Label Type''' - The setup box shows the available label sizes for the labels. Different information will be printed on the labels dependent upon the label size chosen since more information can fit. | + | '''Select Label Type''' - The setup box shows the available label sizes for the labels. Different information will be printed on the labels dependent upon the label size chosen since more information can fit. [[Click here]] to see the data each label would display. |
'''Starting Row''' - The specific row number on which the printer will start printing the label. If you wish to start printing on row 3, enter the number 3. | '''Starting Row''' - The specific row number on which the printer will start printing the label. If you wish to start printing on row 3, enter the number 3. | ||
| Line 54: | Line 77: | ||
| − | [[File: | + | [[File:cumulativecardlabelmain.png]] |
==Column Headers== | ==Column Headers== | ||
| Line 72: | Line 95: | ||
'''Birth Date''' - Student's date of birth. | '''Birth Date''' - Student's date of birth. | ||
| − | '''Ethnic''' - | + | '''Ethnic''' - Primary ethnicity of the student/employee. |
'''Gender''' - Gender of the student/employee. | '''Gender''' - Gender of the student/employee. | ||
| Line 80: | Line 103: | ||
'''Guardian''' - Student's guardian's name (first name, last name). | '''Guardian''' - Student's guardian's name (first name, last name). | ||
| − | '''Guardian | + | '''Guardian Home Phone''' - Guardian's home phone number. |
| − | '''Guardian | + | '''Guardian Work Phone''' - Guardian's work phone number. |
| − | '''Guardian's Names''' - Student's Primary and Secondary (if applicable) Last name, first name, etc. | + | '''Guardian Cell Phone''' - Guardian's cell phone number. |
| + | |||
| + | '''Guardians Names''' - Student's Primary and Secondary (if applicable) Last name, first name, etc. | ||
'''Address Line 1''' - Student's mailing address line 1. | '''Address Line 1''' - Student's mailing address line 1. | ||
| Line 99: | Line 124: | ||
To find definitions of commonly used column headers, follow this link: [[Common Column Headers]]. | To find definitions of commonly used column headers, follow this link: [[Common Column Headers]]. | ||
| − | |||
==Bottom== | ==Bottom== | ||
| Line 112: | Line 136: | ||
For printing of labels, follow this link: [[Label Print Options]]. | For printing of labels, follow this link: [[Label Print Options]]. | ||
| + | |||
| + | |||
Latest revision as of 09:09, 5 September 2023
This program provides the user a way to print cumulative card name labels for students. This label has demographic information only; no grade or attendance information. Dependent upon the label size chosen on the set up box, will determine the amount of information that will display on the label.
Video How-to
Menu Location
Student > Reports > Cumulative Card Label
Setup Options
Year - Defaults to the current year. A prior year may be accessed by clicking in the field and making the appropriate selection from the drop down list.
District - Default value is based on the user's security settings. It will be limited to their district only.
School - Default value is based on the user's security settings. If the user is assigned to a school, the school default value will be their school site code.
Grade - Leave the field blank if all grade levels are to be included. Otherwise, choose the desired grade.
Homeroom - Leave blank if all homerooms are to be included into the report. Otherwise, choose the desired homeroom.
Special Codes - Leave blank if all special codes are to be included into the report. Otherwise. choose the desired special code.
Exclude Special Codes - Select the codes for which you do not want a cumulative card label to be printed.
Custom Codes - Select Custom Codes created in the Custom Code Management to filter the student list.
Exclude Custom Codes - Select the codes for which you do not want a cumlative card label to be printed.
Program - Leave blank if all program codes are to be included into the report. Otherwise, choose the desired program.
Exclude Program Codes - Select the codes for which you do not want a cumlative card label to be printed.
As of Date - This choice will list only those students who are actively enrolled as of the date selected in the date field.
Sped:
All - Select this to show all students.
Sped Only - Select this to show Sped only students.
Non Sped - Select this to show Non Sped students
504:
All - Select this to show all students.
504 Only - Select this to show 504 only students.
Non 504 - Select this to show Non 504 students.
LEP:
All - Select this to show all students.
LEP Only - Select this to show LEP only students.
Non LEP - Select this to show Non LEP students.
Show SSN and SASID on Label - Click to show these on the label.
Select Label Type - The setup box shows the available label sizes for the labels. Different information will be printed on the labels dependent upon the label size chosen since more information can fit. Click here to see the data each label would display.
Starting Row - The specific row number on which the printer will start printing the label. If you wish to start printing on row 3, enter the number 3.
Order To List - Allows for the list to be sorted in the desired way upon clicking OK.
OK - Click to continue.
To find definitions for standard setup values, follow this link: Standard Setup Options.
Main
Column Headers
School - Site code of the school in which the student/employee is enrolled/works.
Grade - Grade level of the student and/or course.
Student Name - Student's full name.
SIDNO - Student's identification number.
Stat ID Num - State assigned identification number.
Birth Cert - Student's birth certificate number.
Birth Date - Student's date of birth.
Ethnic - Primary ethnicity of the student/employee.
Gender - Gender of the student/employee.
Homeroom Teacher - Student's homeroom teacher.
Guardian - Student's guardian's name (first name, last name).
Guardian Home Phone - Guardian's home phone number.
Guardian Work Phone - Guardian's work phone number.
Guardian Cell Phone - Guardian's cell phone number.
Guardians Names - Student's Primary and Secondary (if applicable) Last name, first name, etc.
Address Line 1 - Student's mailing address line 1.
Address Line 2 - Student's mailing address line 2.
City - Student's mailing address city.
State - Student's mailing address state.
Zip - Student's mailing address zip.
SASID - Student state assigned identification number.
To find definitions of commonly used column headers, follow this link: Common Column Headers.
Bottom
Setup - Click to go back to the Setup box.
Print - This will allow the user to print the report.
Help - Click to view written instructions and/or videos.
For printing of labels, follow this link: Label Print Options.