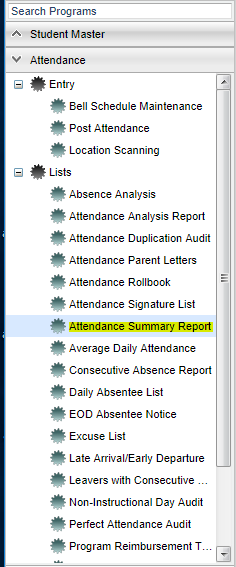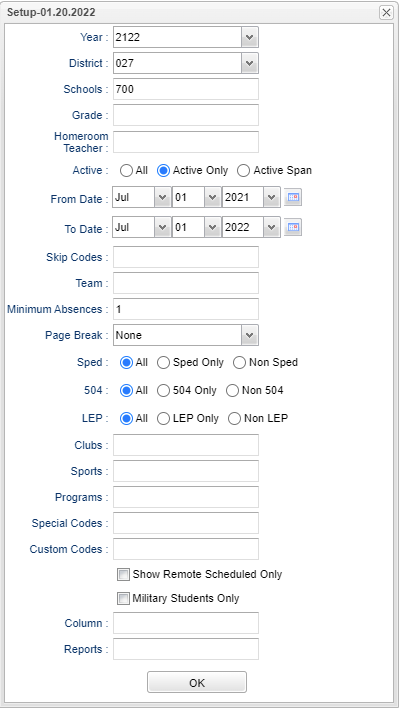Difference between revisions of "Attendance Summary Report"
(→Main) |
|||
| Line 127: | Line 127: | ||
'''Grade''' - Student's grade of enrollment | '''Grade''' - Student's grade of enrollment | ||
| + | |||
| + | '''Team''' - Student's current team | ||
'''Advisor''' - Name of the advisor to which the student has been assigned | '''Advisor''' - Name of the advisor to which the student has been assigned | ||
Revision as of 06:58, 18 August 2023
This program will generate an attendance total and percentage for students along with attendance details using a chosen time frame.
Menu Location
On the left navigation panel, select Attendance > Lists > Attendance Summary Report.
Setup Options
Year - Defaults to the current year. A prior year may be accessed by clicking in the field and making the appropriate selection from the drop down list.
District - Default value is based on the user’s security settings. The user will be limited to their district only.
School - Default value is based on the user’s security settings. If the user is assigned to a school, the school default value will be their school site code. Note that if a student has been in two different schools in the same school year, it will display attendance counts from the most recent school only.
Grade - Leave the field blank if all grade levels are to be included. Otherwise, choose the desired grade level(s).
Homeroom Teacher - Leave blank if all homerooms are to be included into the report. Otherwise, choose the desired homeroom(s).
Active - Choose All, Active only, or Active Span.
- Active Only is for all students without a leave date.
- Active Span is for active students without a leave date or that have a leave date within the From Date and To Date.
From Date and To Date - A set of dates that limits the selection of records for the report to a beginning date (from) and an ending date (to) range.
Skip codes - Records that have the skipped codes will not be considered by the program.
Team - Leave blank if all team names are to be included into the report. Otherwise, choose the desired team(s).
Minimum Absences - Enter 3 in the box
Page Break - Click in the box and then click on your choice: None, School, Homeroom, Grade, or Advisor.
Sped:
All - Select this to show all students.
Sped Only - Select this to show Sped only students.
Non Sped - Select this to show Non Sped students
504:
All - Select this to show all students.
504 Only - Select this to show 504 only students.
Non 504 - Select this to show Non 504 students.
LEP:
All - Select this to show all students.
LEP Only - Select this to show LEP only students.
Non LEP - Select this to show Non LEP students.
Clubs - Leave blank if all clubs are to be included into the report. Otherwise, choose the desired club(s).
Sport - Leave blank if all sports are to be included into the report. Otherwise, choose the desired sport(s).
Program - Leave blank if all program codes are to be included into the report. Otherwise, choose the desired program(s).
Special Codes - Leave blank if all special codes are to be included into the report. Otherwise, choose the desired special code(s).
Custom Codes - Select Custom Codes created in the Custom Code Management to filter the student list.
Show Remote Scheduled - If this box is checked, then those students who come to your school from another school in the district will be listed in addition to regular students.
Military Students Only - Click here to show only military students.
Column - Leave blank to include all columns. Click to obtain a pick list of columns that can be selected to view on the report.
Report - The user can click in this box to select a report that was previously created.
OK - Click to continue.
To find definitions for standard setup values, follow this link: Standard Setup Options.
Main
Column Headers
Sch - School site number
School Name - Name of school
Student Name - Student's full name
DOB - Student's date of birth
Age - Age of student
Sped - Special Education students
Homeroom - Student homeroom
Special Codes - Leave blank if all special codes are to be included into the report. Otherwise, choose the desired special code.
Custom Codes - Select the custom codes created in the Custom Codes Management to filter the student list.
F - Count of Full days absent (51% of the day)
H - Count of Half days absent (26% of the day)
O - Count of times absent that does not meet the definition of either full or half day (less than half day absent) will show in the Other column
S - Count of days absent because of disciplinary suspension
E - Count of excused absences
ND - Count of days absent due to extenuating (N) circumstances and doctor excuses (D)
OP - Count of days using other (O) reasons or present (P).
D Pres - Total number of days present
P Pres - Total percent of days present
SIDNO - Student's identification number
Grade - Student's grade of enrollment
Team - Student's current team
Advisor - Name of the advisor to which the student has been assigned
Parent Name - This is the student's parent/guardian name. NOTE that the program prints the parent`s name, home phone, and cell phone. If it finds a Guardian name, it uses that name and phone numbers, if not then the parent's information.
Parent/Guardian Home Phone Number - This is the student's parent/guardian home phone number.
Parent/Guardian Cell Phone - This is the student's parent/guardian cell phone number.
Student Email - Student email address
Mother Email - Student's mother's email
Father Email - Student's fathers' email
Guardian Email - Student's guardian email
To find definitions of commonly used column headers, follow this link: Common Column Headers.
Bottom
Setup - Click to go back to the Setup box.
Print - This will allow the user to print the report.
Help - Click to view written instructions and/or videos.
Save - Click save first and a box will appear to name the report. Then click to save the report.
Report - The user can click in this box to select a report that was previously created.