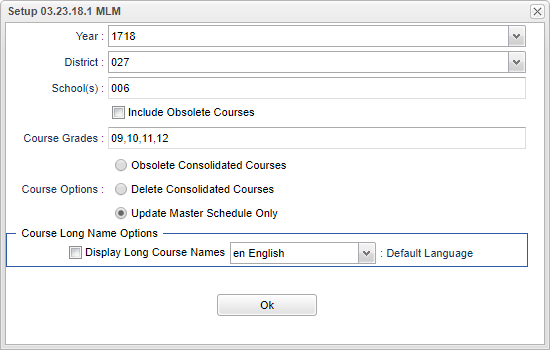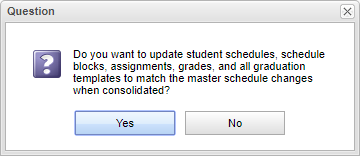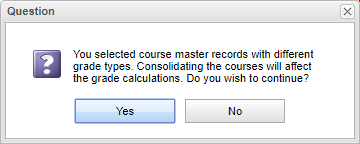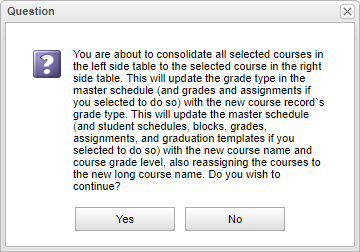Difference between revisions of "Course Name Consolidation"
| (46 intermediate revisions by the same user not shown) | |||
| Line 1: | Line 1: | ||
__NOTOC__ | __NOTOC__ | ||
| − | '''This program will | + | '''This program will provide a way for the user to consolidate course names or records to one course record.''' |
==Menu Location== | ==Menu Location== | ||
| − | + | '''System > Entry > Course Name Consolidation''' | |
| − | |||
| − | ''' | ||
==Setup Options== | ==Setup Options== | ||
| Line 14: | Line 12: | ||
'''Year''' - Defaults to the current year. A prior year may be accessed by clicking in the field and making the appropriate selection from the drop down list. | '''Year''' - Defaults to the current year. A prior year may be accessed by clicking in the field and making the appropriate selection from the drop down list. | ||
| − | '''District''' - Default value is based on | + | '''District''' - Default value is based on the user’s security settings. The user will be limited to their district only. |
| + | |||
| + | '''School''' - Default value is based on the user's security settings. If the user is assigned to a school, the school default value will be their school site code. | ||
| − | + | '''Include Obsolete Courses''' - Check the box to include obsolete courses. If this box is not checked it will exclude obsolete courses. | |
| − | |||
'''Course Grades''' - This option limits the courses to a specific set of course grade levels to process. | '''Course Grades''' - This option limits the courses to a specific set of course grade levels to process. | ||
| − | '''Course Options''' | + | '''Course Options:''' |
| − | |||
| − | |||
| − | |||
| − | ''' | + | '''Obsolete Consolidated Courses''' - This makes the consolidated courses obsolete. |
| − | + | '''Delete Consolidated Courses''' - This deletes the consolidated course (left table courses). | |
| + | '''Update Master Schedule Only''' - This only updates the [[Master Schedule Editor]] (and students schedules, grades, blocks, and assignments - another option when the okay button is clicked), but does not change the course master record. | ||
| + | |||
| + | '''Course Long Name Options''' - Select this option to display the long course name in the master schedule screen. | ||
'''OK''' - Click to continue. | '''OK''' - Click to continue. | ||
| + | |||
| + | To find definitions for standard setup values, follow this link: [[Standard Setup Options]]. | ||
==Main== | ==Main== | ||
| − | [[File: | + | [[File:coursenameconmain2.png]] |
| + | |||
| + | ===Column Headers=== | ||
| + | |||
| + | '''Year''' - It will display the year chosen in the setup box. | ||
| + | |||
| + | '''School''' - It will display the school site number chosen in the setup box. | ||
| + | |||
| + | '''Include/Exclude Obsolete Courses''' - If the user selects the check box in the setup, then it will display '''Include Obsolete Courses'''. If the box is not checked it will display '''Exclude Obsolete Courses'''. | ||
| + | '''Course Grades''' - This will display the grades chosen in the setup box. | ||
| − | ''' | + | '''From Courses''' - Local Course Name (on the left table) |
| − | + | '''To Course''' - Local Course Name (on the right table) | |
| − | '''Long Name''' | + | '''Long Name''' - Course Long Name. |
| − | '''Grade''' | + | '''Grade''' - Course Grade Level. |
| − | '''MSched''' | + | '''MSched''' - Course is in the Master Schedule. |
'''Trans''' - Course is in Transcripts. | '''Trans''' - Course is in Transcripts. | ||
| Line 71: | Line 81: | ||
'''Recnum''' - Record Number. | '''Recnum''' - Record Number. | ||
| − | |||
'''Transcript Group''' - Select to narrow the search; English, Computer Education, Math, Social Studies, Science, Health & PE, Foreign Languages, Vocation Ed Electives, Regular Ed Electives. | '''Transcript Group''' - Select to narrow the search; English, Computer Education, Math, Social Studies, Science, Health & PE, Foreign Languages, Vocation Ed Electives, Regular Ed Electives. | ||
| Line 77: | Line 86: | ||
'''Search''' - Only the first character matching the key clicked on the keyboard is used to find the matching value for the last column header clicked in the grid. Use the input box to incrementally search for a value. | '''Search''' - Only the first character matching the key clicked on the keyboard is used to find the matching value for the last column header clicked in the grid. Use the input box to incrementally search for a value. | ||
| − | + | To find definitions of commonly used column headers, follow this link: [[Common Column Headers]]. | |
| − | To find definitions of commonly used column headers, follow this link: | ||
==Bottom== | ==Bottom== | ||
| Line 87: | Line 95: | ||
'''Consolidate''' - Click to consolidate the selected courses. | '''Consolidate''' - Click to consolidate the selected courses. | ||
| − | '''Print | + | [[Standard Print Options | '''Print''']] - This will allow the user to print the left table or right table. |
| − | ''' | + | '''Setup''' - Click to go back to the Setup box. |
| − | ''' | + | '''HELP''' - Click to view written instructions and/or videos. |
| − | ''' | + | ==Consolidating Courses== |
| + | <u>'''WARNING'''</u> - Do not perform a [[Grades Closeout EOY]] in previous years once the courses have been consolidated using this program. | ||
| + | #To consolidate a course name, check the box next to name of the course(s) from the '''From Course''' section on the left side of the screen. | ||
| + | #Next, check the box next to the name of the course from the '''To Course''' section on the right side of the screen. | ||
| + | #More than one course name can be selected from the left side of the screen. | ||
| + | #Only one course name can be selected from the right side of the screen. | ||
| + | #Then, click on '''Consolidate''' button located on the bottom of the screen. | ||
| + | #Once selected, a popup box will appear asking: | ||
| + | #*[[File:mb329.png]] | ||
| + | #By selecting '''yes''', it will update '''ALL''' areas stated in the pop up box. By selecting '''no''', it will only change the verbiage in the Master Schedule Editor only. | ||
| + | #*[[File:331.png]] | ||
| + | #When selecting '''yes''', the popup box will display a message to verify if the changes being made are correct. | ||
| + | #*[[File:mb330.png]] | ||
| + | #When selecting a course name from the left that has a '''Grade Type''' and the course name from the right does not, the Grade Type will not transfer with the consolidation. | ||
| + | #When selecting a course name from the left that does not have a '''Grade Type''' and the course name from the right does, the consolidated course will now have a Grade Type. | ||
| + | #In addition, when consolidating course names from within a school, those changes will only apply to that school. | ||
| + | #When consolidating course names from the district using 700, it will consolidate the change district wide. | ||
| + | <u>'''WARNING'''</u> - Do not perform a [[Grades Closeout EOY]] in previous years once the courses have been consolidated using this program. | ||
| − | |||
| − | + | ---- | |
| + | [[System|'''System''' Main Page]] | ||
| − | + | ---- | |
| + | [[WebPams|'''JCampus''' Main Page]] | ||
Latest revision as of 14:40, 31 July 2023
This program will provide a way for the user to consolidate course names or records to one course record.
Menu Location
System > Entry > Course Name Consolidation
Setup Options
Year - Defaults to the current year. A prior year may be accessed by clicking in the field and making the appropriate selection from the drop down list.
District - Default value is based on the user’s security settings. The user will be limited to their district only.
School - Default value is based on the user's security settings. If the user is assigned to a school, the school default value will be their school site code.
Include Obsolete Courses - Check the box to include obsolete courses. If this box is not checked it will exclude obsolete courses.
Course Grades - This option limits the courses to a specific set of course grade levels to process.
Course Options:
Obsolete Consolidated Courses - This makes the consolidated courses obsolete.
Delete Consolidated Courses - This deletes the consolidated course (left table courses).
Update Master Schedule Only - This only updates the Master Schedule Editor (and students schedules, grades, blocks, and assignments - another option when the okay button is clicked), but does not change the course master record.
Course Long Name Options - Select this option to display the long course name in the master schedule screen.
OK - Click to continue.
To find definitions for standard setup values, follow this link: Standard Setup Options.
Main
Column Headers
Year - It will display the year chosen in the setup box.
School - It will display the school site number chosen in the setup box.
Include/Exclude Obsolete Courses - If the user selects the check box in the setup, then it will display Include Obsolete Courses. If the box is not checked it will display Exclude Obsolete Courses.
Course Grades - This will display the grades chosen in the setup box.
From Courses - Local Course Name (on the left table)
To Course - Local Course Name (on the right table)
Long Name - Course Long Name.
Grade - Course Grade Level.
MSched - Course is in the Master Schedule.
Trans - Course is in Transcripts.
Credit - Credit Value of Course.
Honors - Honor Codes Associated with Course
GD Type - Grade Scale for this Course Record.
Alt Scale - Does this Course Records Use an Alternate Scale: Yes or No.
Sem - Number of Semesters the Course Lasts.
#PDs - Number of Periods the Course Lasts.
State Code - State Course Code Number.
Local Code - Local Number.
Group - Transcript Group Code.
School - School Number Where Course is Taught - coschool.
Recnum - Record Number.
Transcript Group - Select to narrow the search; English, Computer Education, Math, Social Studies, Science, Health & PE, Foreign Languages, Vocation Ed Electives, Regular Ed Electives.
Search - Only the first character matching the key clicked on the keyboard is used to find the matching value for the last column header clicked in the grid. Use the input box to incrementally search for a value.
To find definitions of commonly used column headers, follow this link: Common Column Headers.
Bottom
Consolidate - Click to consolidate the selected courses.
Print - This will allow the user to print the left table or right table.
Setup - Click to go back to the Setup box.
HELP - Click to view written instructions and/or videos.
Consolidating Courses
WARNING - Do not perform a Grades Closeout EOY in previous years once the courses have been consolidated using this program.
- To consolidate a course name, check the box next to name of the course(s) from the From Course section on the left side of the screen.
- Next, check the box next to the name of the course from the To Course section on the right side of the screen.
- More than one course name can be selected from the left side of the screen.
- Only one course name can be selected from the right side of the screen.
- Then, click on Consolidate button located on the bottom of the screen.
- Once selected, a popup box will appear asking:
- By selecting yes, it will update ALL areas stated in the pop up box. By selecting no, it will only change the verbiage in the Master Schedule Editor only.
- When selecting yes, the popup box will display a message to verify if the changes being made are correct.
- When selecting a course name from the left that has a Grade Type and the course name from the right does not, the Grade Type will not transfer with the consolidation.
- When selecting a course name from the left that does not have a Grade Type and the course name from the right does, the consolidated course will now have a Grade Type.
- In addition, when consolidating course names from within a school, those changes will only apply to that school.
- When consolidating course names from the district using 700, it will consolidate the change district wide.
WARNING - Do not perform a Grades Closeout EOY in previous years once the courses have been consolidated using this program.