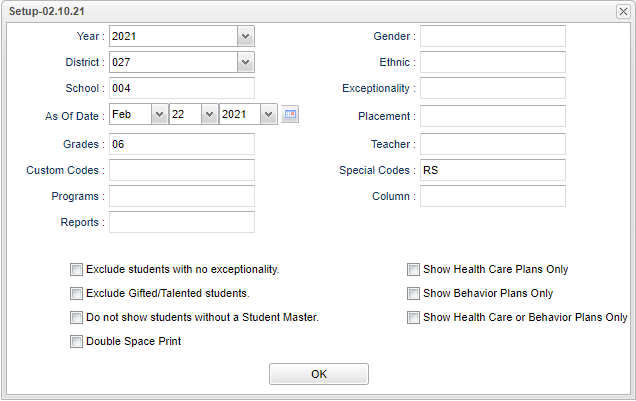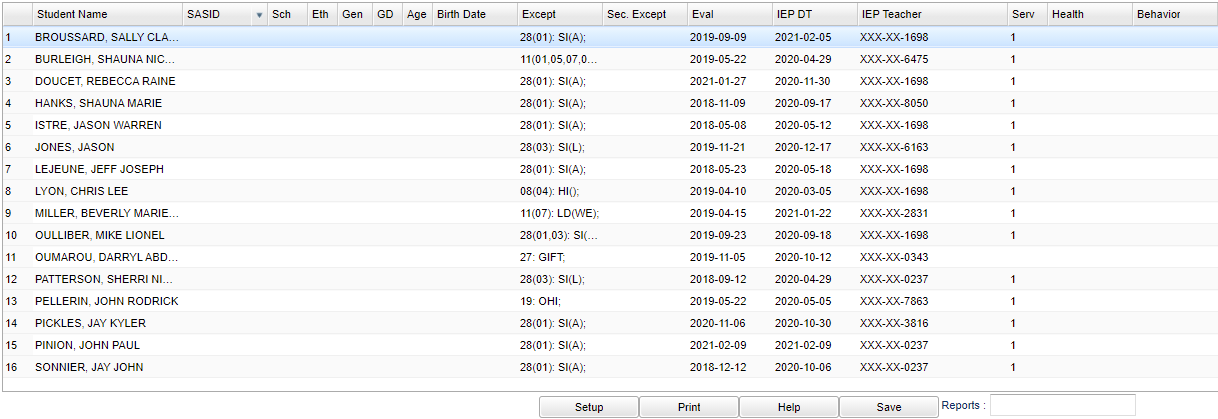Difference between revisions of "Plan Date List"
| (16 intermediate revisions by the same user not shown) | |||
| Line 1: | Line 1: | ||
__NOTOC__ | __NOTOC__ | ||
| − | '''This report will | + | '''This report will list students with Health Care Plans or Behavior Plans in Special Education'''. |
==Menu Location== | ==Menu Location== | ||
| − | + | '''Special Education > Reports > Plan Date List''' | |
| − | |||
| − | |||
| − | |||
==Setup Options== | ==Setup Options== | ||
| − | [[File: | + | [[File:plandatelistsetup3.png]] |
'''Year''' - Defaults to the current year. A prior year may be accessed by clicking in the field and making the appropriate selection from the drop down list. | '''Year''' - Defaults to the current year. A prior year may be accessed by clicking in the field and making the appropriate selection from the drop down list. | ||
| − | '''District''' - Default value is based on | + | '''District''' - Default value is based on the user's security settings. It will be limited to the user's district only. |
| − | '''School''' - Default value is based on | + | '''School''' - Default value is based on the user's security settings. If the user is assigned to a school, the school default value will be the user's school site code. |
''' As of Date''' - This choice will list only those students who are actively enrolled as of the date selected in the date field.''' | ''' As of Date''' - This choice will list only those students who are actively enrolled as of the date selected in the date field.''' | ||
| − | '''Grade''' - | + | '''Grade''' - Leave blank or select all to include all grade levels. Otherwise, choose the desired grade level. |
| + | |||
| + | '''Custom Codes''' - Select Custom Codes created in the Custom Codes Management to filter the student list. | ||
| + | |||
| + | '''Program''' - Leave blank if all program codes are to be included into the report. Otherwise, choose the desired program code. | ||
| − | ''' | + | '''[[Report]]''' - The user can click in this box to select a report that was previously created. |
| − | ''' | + | '''Gender''' - Leave blank or select all to include both genders. Otherwise, choose the desired gender. |
| + | |||
| + | '''Ethnic''' - Leave blank or select all to include all ethnicities. Otherwise, choose the desired enthnicity. | ||
'''Exceptionality''' - Click in the cell to the right of Exceptionality and an Exceptionality box will populate-make your choice by clicking the square to the right. More than one may be chosen. | '''Exceptionality''' - Click in the cell to the right of Exceptionality and an Exceptionality box will populate-make your choice by clicking the square to the right. More than one may be chosen. | ||
| Line 32: | Line 35: | ||
'''Teacher''' - The staff members displayed for this option are from a collection of Special Education Service Providers. | '''Teacher''' - The staff members displayed for this option are from a collection of Special Education Service Providers. | ||
| + | |||
| + | '''Special Codes''' - Leave blank if all special codes are to be included into the report. Otherwise, choose the desired special code. | ||
| + | |||
| + | '''Column''' - Leave blank to include all columns. Click to obtain a pick list columns that can be selected to view on the report. | ||
Make the choices from the following list in the setup box by clicking in the square located to the left of the users` choice(s). | Make the choices from the following list in the setup box by clicking in the square located to the left of the users` choice(s). | ||
| Line 49: | Line 56: | ||
'''Double Space Print''' | '''Double Space Print''' | ||
| − | '''OK''' - Click to continue | + | '''OK''' - Click to continue. |
| + | |||
| + | To find definitions for standard setup values, follow this link: [[Standard Setup Options]]. | ||
==Main== | ==Main== | ||
| − | [[File: | + | [[File:plandatelistmain4.png]] |
===Column Headers=== | ===Column Headers=== | ||
| Line 59: | Line 68: | ||
'''Student Name''' - Student's full name | '''Student Name''' - Student's full name | ||
| − | ''' | + | '''SASID''' - Student's state identification number |
'''Sch''' - Student's school of enrollment | '''Sch''' - Student's school of enrollment | ||
| Line 87: | Line 96: | ||
'''Behavior''' - Behavior Plan date | '''Behavior''' - Behavior Plan date | ||
| − | To find definitions of commonly used column headers, follow this link: | + | To find definitions of commonly used column headers, follow this link: [[Common Column Headers]]. |
==Bottom== | ==Bottom== | ||
| − | [[File: | + | [[File:plandatelistbottom4.png]] |
'''Setup''' - Click to go back to the Setup box. | '''Setup''' - Click to go back to the Setup box. | ||
| − | '''Print''' - | + | [[Standard Print Options | '''Print''']] - This will allow the user to print the report. |
| + | |||
| + | '''HELP''' - Click to view written instructions and/or videos. | ||
| + | |||
| + | '''Save''' - Click to save information for the Report. | ||
| + | |||
| + | '''[[Report]]''' - The user can click in this box to select a report that was previously created. | ||
| + | |||
| − | |||
---- | ---- | ||
Latest revision as of 14:18, 31 July 2023
This report will list students with Health Care Plans or Behavior Plans in Special Education.
Menu Location
Special Education > Reports > Plan Date List
Setup Options
Year - Defaults to the current year. A prior year may be accessed by clicking in the field and making the appropriate selection from the drop down list.
District - Default value is based on the user's security settings. It will be limited to the user's district only.
School - Default value is based on the user's security settings. If the user is assigned to a school, the school default value will be the user's school site code.
As of Date - This choice will list only those students who are actively enrolled as of the date selected in the date field.
Grade - Leave blank or select all to include all grade levels. Otherwise, choose the desired grade level.
Custom Codes - Select Custom Codes created in the Custom Codes Management to filter the student list.
Program - Leave blank if all program codes are to be included into the report. Otherwise, choose the desired program code.
Report - The user can click in this box to select a report that was previously created.
Gender - Leave blank or select all to include both genders. Otherwise, choose the desired gender.
Ethnic - Leave blank or select all to include all ethnicities. Otherwise, choose the desired enthnicity.
Exceptionality - Click in the cell to the right of Exceptionality and an Exceptionality box will populate-make your choice by clicking the square to the right. More than one may be chosen.
Placement - Click in the cell to the right of Placement and a Select Placement box will pop up. Make the choice of one or more by clicking in the square to the left of the corresponding number that represents the description of the placement.
Teacher - The staff members displayed for this option are from a collection of Special Education Service Providers.
Special Codes - Leave blank if all special codes are to be included into the report. Otherwise, choose the desired special code.
Column - Leave blank to include all columns. Click to obtain a pick list columns that can be selected to view on the report.
Make the choices from the following list in the setup box by clicking in the square located to the left of the users` choice(s).
Exclude students with no exceptionality
Show Health Care Plans Only
Exclude Gifted/Talented students
Show Behavior Plans Only
Do Not Show Students without a Student Master
Show Health Care or Behavor Plans Only
Double Space Print
OK - Click to continue.
To find definitions for standard setup values, follow this link: Standard Setup Options.
Main
Column Headers
Student Name - Student's full name
SASID - Student's state identification number
Sch - Student's school of enrollment
Eth - Student's race/ethnicity
Gen - Student's gender
Age - Student's age
Birth Date - Student's date of birth
Except - Primary Exceptionality
SEC EXC - Secondary Exceptionality
Eval - Last evaluation date
IEP DT - Last IEP update
IEP Teacher - IEP holder for the student
Ser - Supplemental services
Health - Health Plan date
Behavior - Behavior Plan date
To find definitions of commonly used column headers, follow this link: Common Column Headers.
Bottom
Setup - Click to go back to the Setup box.
Print - This will allow the user to print the report.
HELP - Click to view written instructions and/or videos.
Save - Click to save information for the Report.
Report - The user can click in this box to select a report that was previously created.