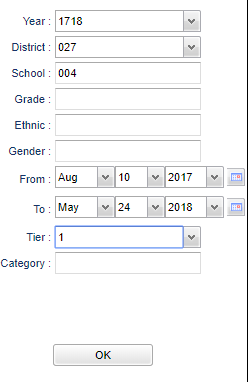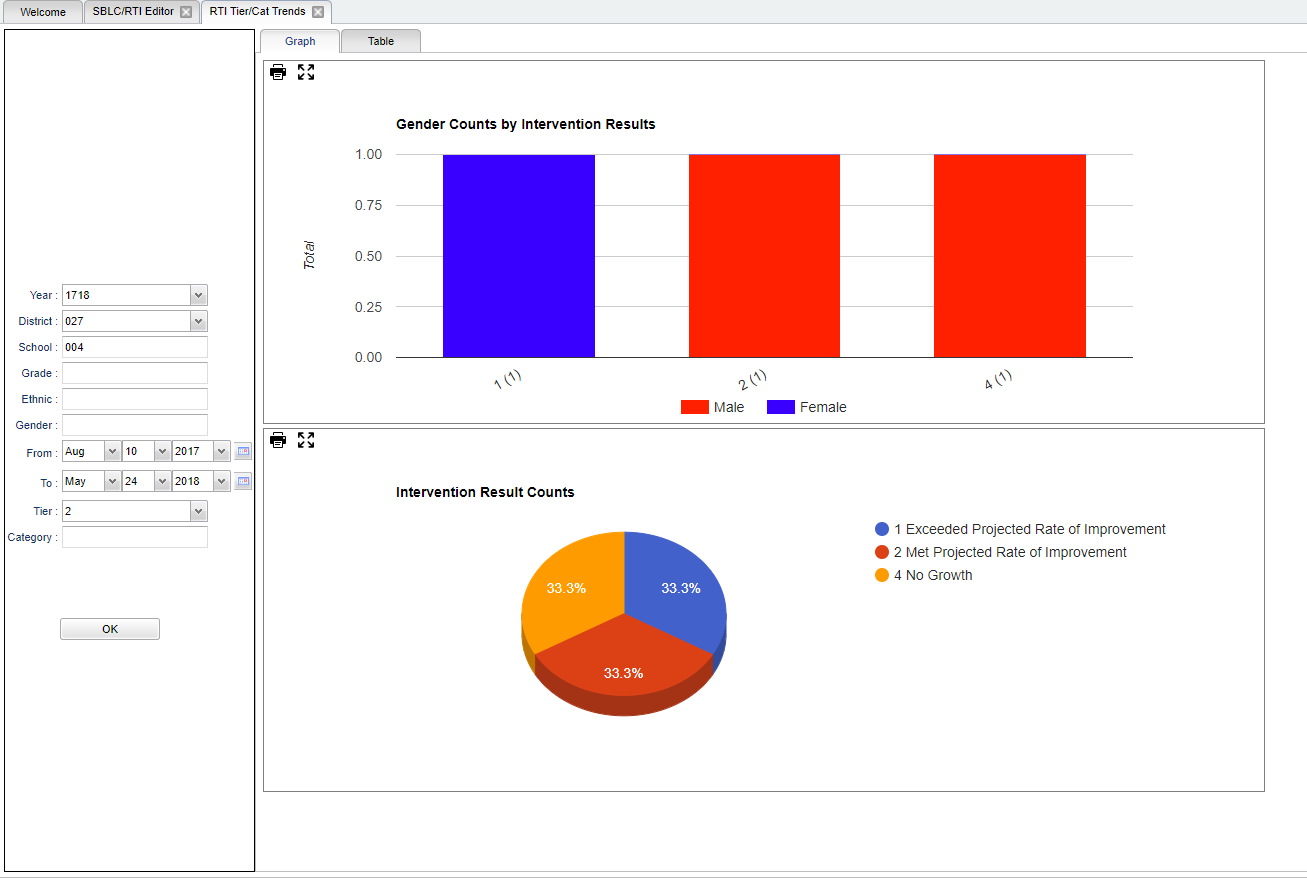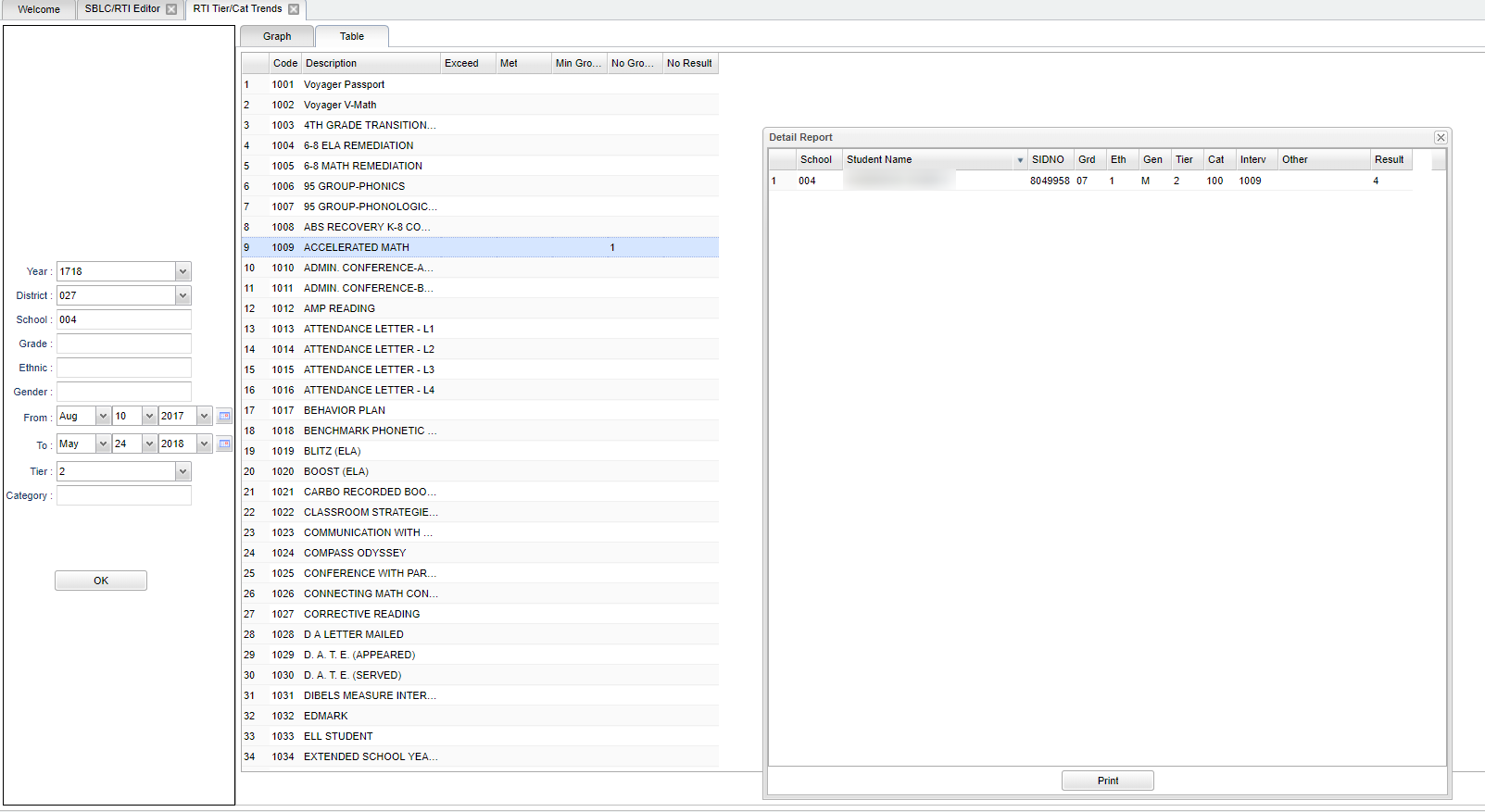Difference between revisions of "RTI Tier/Cat Trends"
| (24 intermediate revisions by the same user not shown) | |||
| Line 3: | Line 3: | ||
==Menu Location== | ==Menu Location== | ||
| − | |||
| − | |||
| − | |||
| + | '''SBLC/RTI > Trends > RTI Tier/Cat Trends''' | ||
==Setup Options== | ==Setup Options== | ||
| Line 13: | Line 11: | ||
'''Year''' - Defaults to the current year. A prior year may be accessed by clicking in the field and making the appropriate selection from the drop down list. | '''Year''' - Defaults to the current year. A prior year may be accessed by clicking in the field and making the appropriate selection from the drop down list. | ||
| − | '''District''' - Default value is based on | + | '''District''' - Default value is based on the user's security settings. It will be limited to their district only. |
| + | |||
| + | '''School''' - Default value is based on the user's security settings. If the user is assigned to a school, the school default value will be their school site code. | ||
| + | |||
| + | '''Grade''' - Leave blank or select all to include all grade levels. Otherwise, choose the desired grade. | ||
| − | ''' | + | '''Ethnic''' - Leave blank or select all to include all ethnicities. Otherwise, choose the desired enthnicity |
| − | ''' | + | '''Gender''' - Leave blank or select all to include both genders. Otherwise, choose the desired gender. |
| − | ''' | + | '''From Date and To Date''' - A set of dates that limits the selection of records for the report to a beginning date (from) and an ending date (to) range. |
| − | ''' | + | '''Tier''' - Choose tier 1, 2 or 3 as indicated from the '''Tier''' box in the [[SBLC/RTI Editor]]. |
| − | + | '''Category''' - Choose the category as indicated from the '''Category''' box in the [[SBLC/RTI Editor]]. | |
'''OK''' - Click to continue. | '''OK''' - Click to continue. | ||
| + | |||
| + | To find definitions for standard setup values, follow this link: [[Standard Setup Options]]. | ||
==Main== | ==Main== | ||
| + | [[File:popcorn4.png]] | ||
| + | [[File:popcorn3.png]] | ||
==Top== | ==Top== | ||
| − | On the '''Graph''' tab, the bar graph shows the gender counts by intervention results. The first number, under the bar, is the intervention result. The number in the parenthesis is a student count. | + | On the '''Graph''' tab, the "bar graph" shows the gender counts by intervention results. The first number, under the bar, is the intervention result. The number in the parenthesis is a student count. The "pie chart" shows the intervention result counts as identified on the right of the pie chart. This information comes from the '''Result''' box in the [[SBLC/RTI Editor]]. |
| − | + | On the '''Table''' tab, the Description column displays the RTI Intervention description that was chosen in the Intervention box in the [[SBLC/RTI Editor]]. Click on the counts to see the student information that matches the results from the column title as indicated in the '''Result''' box in the [[SBLC/RTI Editor]]. . | |
| − | |||
| − | |||
===Column Headers=== | ===Column Headers=== | ||
| − | + | '''Code''' - RTI intervention number | |
| + | '''Description''' - RTI intervention description | ||
| + | '''Exceed''' - Number of interventions that have exceeded the projected rate of improvement | ||
| + | |||
| + | '''Met''' - Number of interventions that have met the projected rate of improvement | ||
| + | |||
| + | '''Min Growth''' - Number of interventions that have shown minimal growth | ||
| + | |||
| + | '''No Growth''' - Number of interventions that have shown no growth | ||
| + | |||
| + | '''No Result''' - Number of interventions that do not have a result recorded | ||
| + | |||
| + | To find definitions of commonly used column headers, follow this link: [[Common Column Headers]]. | ||
==Bottom== | ==Bottom== | ||
| − | '''Print''' - | + | |
| + | [[Standard Print Options | '''Print''']] - This will allow the user to print the report. | ||
---- | ---- | ||
| − | [[SBLC|'''SBLC''' Main Page]] | + | [[SBLC/RTI|'''SBLC/RTI''' Main Page]] |
---- | ---- | ||
[[WebPams|'''JCampus''' Main Page]] | [[WebPams|'''JCampus''' Main Page]] | ||
Latest revision as of 13:59, 31 July 2023
This program will provide counts and graphing of RTI Tier/Category/Interventions in schools.
Menu Location
SBLC/RTI > Trends > RTI Tier/Cat Trends
Setup Options
Year - Defaults to the current year. A prior year may be accessed by clicking in the field and making the appropriate selection from the drop down list.
District - Default value is based on the user's security settings. It will be limited to their district only.
School - Default value is based on the user's security settings. If the user is assigned to a school, the school default value will be their school site code.
Grade - Leave blank or select all to include all grade levels. Otherwise, choose the desired grade.
Ethnic - Leave blank or select all to include all ethnicities. Otherwise, choose the desired enthnicity
Gender - Leave blank or select all to include both genders. Otherwise, choose the desired gender.
From Date and To Date - A set of dates that limits the selection of records for the report to a beginning date (from) and an ending date (to) range.
Tier - Choose tier 1, 2 or 3 as indicated from the Tier box in the SBLC/RTI Editor.
Category - Choose the category as indicated from the Category box in the SBLC/RTI Editor.
OK - Click to continue.
To find definitions for standard setup values, follow this link: Standard Setup Options.
Main
Top
On the Graph tab, the "bar graph" shows the gender counts by intervention results. The first number, under the bar, is the intervention result. The number in the parenthesis is a student count. The "pie chart" shows the intervention result counts as identified on the right of the pie chart. This information comes from the Result box in the SBLC/RTI Editor.
On the Table tab, the Description column displays the RTI Intervention description that was chosen in the Intervention box in the SBLC/RTI Editor. Click on the counts to see the student information that matches the results from the column title as indicated in the Result box in the SBLC/RTI Editor. .
Column Headers
Code - RTI intervention number
Description - RTI intervention description
Exceed - Number of interventions that have exceeded the projected rate of improvement
Met - Number of interventions that have met the projected rate of improvement
Min Growth - Number of interventions that have shown minimal growth
No Growth - Number of interventions that have shown no growth
No Result - Number of interventions that do not have a result recorded
To find definitions of commonly used column headers, follow this link: Common Column Headers.
Bottom
Print - This will allow the user to print the report.