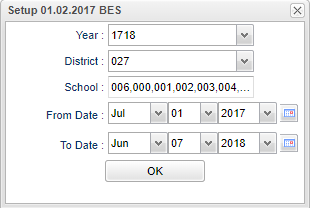Difference between revisions of "Walk Thru by Evaluator"
| (12 intermediate revisions by the same user not shown) | |||
| Line 1: | Line 1: | ||
| + | __NOTOC__ | ||
'''This report will provide a user with the number of components an evaluator has evaluated.''' | '''This report will provide a user with the number of components an evaluator has evaluated.''' | ||
| + | ==Menu Location== | ||
| − | '''Human Resources | + | '''Human Resources > Count > Walk Thru by Evaluator''' |
| + | ==Setup Options== | ||
| − | + | [[File:walkthruevaluatorsetup.png]] | |
| − | |||
| − | |||
| + | '''Year''' - Defaults to the current year. A prior year may be accessed by clicking in the field and making the appropriate selection from the drop down list. | ||
| − | ''' | + | '''District''' - Default value is based on the user's security settings. It will be limited to their district only. |
| − | |||
| − | |||
| − | |||
| − | |||
| − | |||
| − | |||
| − | |||
| + | '''School''' - Default value is based on the user's security settings. If the user is assigned to a school, the school default value will be their school site code. | ||
| − | + | '''From Date and To Date''' - A set of dates that limits the selection of records for the report to a beginning date (from) and an ending date (to) range. | |
| + | '''OK''' - Click to continue | ||
| − | ''' | + | To find definitions for standard setup values, follow this link: [[Standard Setup Options]]. |
| − | + | ||
| − | + | ==Main== | |
| − | + | ||
| − | + | [[File:walkthruevaluatormain.png]] | |
| + | |||
| + | ===Column Headers=== | ||
| + | |||
| + | '''School''' - School site number | ||
| + | |||
| + | '''Evaluator Name''' - Name of the staff member evaluating a teacher | ||
| + | |||
| + | '''Component''' - Total number of components evaluated on the same day. | ||
| + | |||
| + | '''Avg Rating''' - Average rating of walk thrus with ratings of 1 - 4. | ||
| + | |||
| + | '''Last Date''' - Date of last walk thru. | ||
| + | |||
| + | '''Non Publish''' - Total number of components. | ||
| + | |||
| + | To find definitions of commonly used column headers, follow this link: [[Common Column Headers]]. | ||
| + | |||
| + | *Administrators who have evaluated teachers will be listed with the total number of components reviewed and the average rating. Click on the number of components to get more details about the components evaluated by the evaluator. | ||
| + | |||
| + | ==Bottom== | ||
| + | |||
| + | [[File:walkthruevaluatorbottom.png]] | ||
| + | |||
| + | '''Setup''' - Click to go back to the Setup box. | ||
| + | |||
| + | [[Standard Print Options | '''Print''']] - This will allow the user to print the report. | ||
| + | |||
| + | '''Help''' - Click to view written instructions and/or videos. | ||
| + | |||
| + | *By highlighting rows within the list and then by clicking print, the rows highlighted will be the only rows printed. To undo a highlight, press and hold down the Control key while clicking back on the highlighted area/row. | ||
| + | |||
| + | '''Click + Drag''' - Selects adjacent rows to be printed. | ||
| + | |||
| + | '''Control + Click''' - Selects individual rows to be printed. | ||
| + | |||
| + | |||
| + | ---- | ||
| + | [[Human Resources|'''Human Resources''' Main Page]] | ||
| + | ---- | ||
| + | [[WebPams|'''JCampus''' Main Page]] | ||
Latest revision as of 13:43, 31 July 2023
This report will provide a user with the number of components an evaluator has evaluated.
Menu Location
Human Resources > Count > Walk Thru by Evaluator
Setup Options
Year - Defaults to the current year. A prior year may be accessed by clicking in the field and making the appropriate selection from the drop down list.
District - Default value is based on the user's security settings. It will be limited to their district only.
School - Default value is based on the user's security settings. If the user is assigned to a school, the school default value will be their school site code.
From Date and To Date - A set of dates that limits the selection of records for the report to a beginning date (from) and an ending date (to) range.
OK - Click to continue
To find definitions for standard setup values, follow this link: Standard Setup Options.
Main
Column Headers
School - School site number
Evaluator Name - Name of the staff member evaluating a teacher
Component - Total number of components evaluated on the same day.
Avg Rating - Average rating of walk thrus with ratings of 1 - 4.
Last Date - Date of last walk thru.
Non Publish - Total number of components.
To find definitions of commonly used column headers, follow this link: Common Column Headers.
- Administrators who have evaluated teachers will be listed with the total number of components reviewed and the average rating. Click on the number of components to get more details about the components evaluated by the evaluator.
Bottom
Setup - Click to go back to the Setup box.
Print - This will allow the user to print the report.
Help - Click to view written instructions and/or videos.
- By highlighting rows within the list and then by clicking print, the rows highlighted will be the only rows printed. To undo a highlight, press and hold down the Control key while clicking back on the highlighted area/row.
Click + Drag - Selects adjacent rows to be printed.
Control + Click - Selects individual rows to be printed.