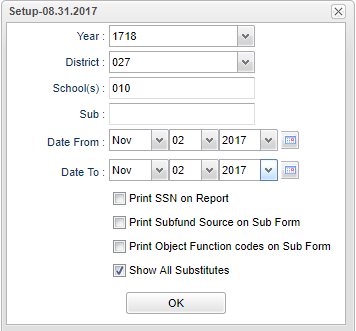Difference between revisions of "Sub Form"
| (23 intermediate revisions by the same user not shown) | |||
| Line 1: | Line 1: | ||
| − | + | __NOTOC__ | |
| + | '''This report will show a listing of substitutes and whom they have subbed for along with the ability to print the forms.''' | ||
| − | + | ==Menu Location== | |
| + | '''Human Resources > Reports > Sub Form''' | ||
| − | + | ==Setup Options== | |
| − | + | [[File:subformsetup.png]] | |
| + | '''Year''' - This should be the prior year. | ||
| − | + | '''District''' - Default value is based on the user's security settings. It will be limited to their district only. | |
| − | + | '''School''' - Default value is based on the user's security settings. If the user is assigned to a school, the school default value will be their school site code. | |
| − | + | '''Sub''' - Click in the box to see a list of subs to choose from. | |
| − | + | '''From Date and To Date''' - A set of dates that limits the selection of records for the report to a beginning date (from) and an ending date (to) range. | |
| − | |||
| − | |||
| − | |||
| − | + | '''Print SSN on Report'''- check to include social security numbers | |
| + | '''Print Subfund Source on Sub Form''' - check to include subfund sources | ||
| − | ''' | + | '''Print Object Function Codes on Sub Form''' - check to include object function codes |
| − | + | '''Show All Substitutes''' - check to include all substitutes | |
| + | '''OK''' - Click to continue | ||
| − | [[ | + | If you need instructions for setup values to be used, follow the link for [[Standard Setup Options]]. |
| − | + | NOTE: A District Policy comment can be added to the Sub Form from the Employee Attendance Posting program. | |
| + | ==Main== | ||
| + | |||
| + | [[File:subformmain.png]] | ||
| + | |||
| + | ===Column Headers=== | ||
| + | |||
| + | '''Sub Sid''' - Substitute teacher identification number | ||
| + | |||
| + | '''Sub Name''' - Substitute's name | ||
'''Code''' - Job classification for teacher/substitute teacher | '''Code''' - Job classification for teacher/substitute teacher | ||
| − | '''Start Date''' - | + | '''Start Date''' - Start date of the absence |
| + | |||
| + | '''End Date''' - End date of the absence | ||
| + | |||
| + | '''Days''' - Number of days absent | ||
| + | |||
| + | '''Hours''' - Total hours absent | ||
| − | ''' | + | '''Reason''' - Reason for absence |
| + | '''Staff Sid''' - ID number of the staff being subbed for. | ||
| + | '''Staff Name''' - Name of staff member being subbed for. | ||
| + | '''School''' - School site number | ||
| − | + | To find definitions of commonly used columns follow this link: [[Common Column Headers]]. | |
| − | + | ==Bottom== | |
| − | |||
| − | |||
| − | |||
| − | |||
| − | |||
| − | |||
| + | [[File:subformbottom.png]] | ||
| + | |||
| + | '''Setup''' - Click to go back to the Setup box. | ||
| + | |||
| + | [[Standard Print Options | '''Print''']] - This will allow the user to print the report. | ||
| + | |||
| + | '''Help''' - Click to view written instructions and/or videos. | ||
| + | |||
| + | '''To Print the List''' | ||
| + | |||
| + | *Click the '''Print''' button at the bottom of the page. | ||
| + | *A popup will appear with a set of document print options--PDF, XLS, CSV, HTML. | ||
| + | *The default print option will be '''PDF'''. | ||
| + | *Click the print button on this popup and a print preview window will appear. | ||
| + | *'''To get the print icon''' on this window, hover the mouse in the bottom right area of the preview. A grey rectangle will appear with several icons. | ||
| + | *Click the print icon at the right end of this rectangle. Another print preview will appear. | ||
| + | *Click the print button at the top left to print the report. Close the print preview. | ||
| + | |||
| + | '''To Print the Form''' | ||
| + | |||
| + | *Click the '''Print Forms''' button at the bottom of the page. | ||
| + | *A print preview window will appear. | ||
| + | *'''To get the print icon''' on this window, hover the mouse in the bottom right area of the preview. A grey rectangle will appear with several icons. | ||
| + | *Click the print icon at the right end of this rectangle. Another print preview will appear. | ||
| + | *Click the print button at the top left to print the report. Close the print preview. | ||
Sorting and other data manipulations are explained in the following link: [[List Programs Instructions/Video]] | Sorting and other data manipulations are explained in the following link: [[List Programs Instructions/Video]] | ||
| + | |||
| + | |||
| + | ---- | ||
| + | [[Human Resources|'''Human Resources''' Main Page]] | ||
| + | ---- | ||
| + | [[WebPams|'''JCampus''' Main Page]] | ||
Latest revision as of 13:11, 31 July 2023
This report will show a listing of substitutes and whom they have subbed for along with the ability to print the forms.
Menu Location
Human Resources > Reports > Sub Form
Setup Options
Year - This should be the prior year.
District - Default value is based on the user's security settings. It will be limited to their district only.
School - Default value is based on the user's security settings. If the user is assigned to a school, the school default value will be their school site code.
Sub - Click in the box to see a list of subs to choose from.
From Date and To Date - A set of dates that limits the selection of records for the report to a beginning date (from) and an ending date (to) range.
Print SSN on Report- check to include social security numbers
Print Subfund Source on Sub Form - check to include subfund sources
Print Object Function Codes on Sub Form - check to include object function codes
Show All Substitutes - check to include all substitutes
OK - Click to continue
If you need instructions for setup values to be used, follow the link for Standard Setup Options.
NOTE: A District Policy comment can be added to the Sub Form from the Employee Attendance Posting program.
Main
Column Headers
Sub Sid - Substitute teacher identification number
Sub Name - Substitute's name
Code - Job classification for teacher/substitute teacher
Start Date - Start date of the absence
End Date - End date of the absence
Days - Number of days absent
Hours - Total hours absent
Reason - Reason for absence
Staff Sid - ID number of the staff being subbed for.
Staff Name - Name of staff member being subbed for.
School - School site number
To find definitions of commonly used columns follow this link: Common Column Headers.
Bottom
Setup - Click to go back to the Setup box.
Print - This will allow the user to print the report.
Help - Click to view written instructions and/or videos.
To Print the List
- Click the Print button at the bottom of the page.
- A popup will appear with a set of document print options--PDF, XLS, CSV, HTML.
- The default print option will be PDF.
- Click the print button on this popup and a print preview window will appear.
- To get the print icon on this window, hover the mouse in the bottom right area of the preview. A grey rectangle will appear with several icons.
- Click the print icon at the right end of this rectangle. Another print preview will appear.
- Click the print button at the top left to print the report. Close the print preview.
To Print the Form
- Click the Print Forms button at the bottom of the page.
- A print preview window will appear.
- To get the print icon on this window, hover the mouse in the bottom right area of the preview. A grey rectangle will appear with several icons.
- Click the print icon at the right end of this rectangle. Another print preview will appear.
- Click the print button at the top left to print the report. Close the print preview.
Sorting and other data manipulations are explained in the following link: List Programs Instructions/Video