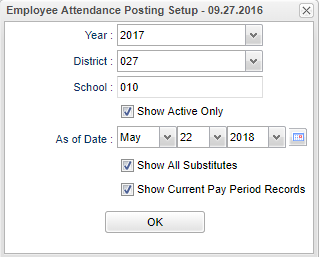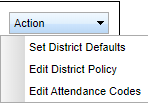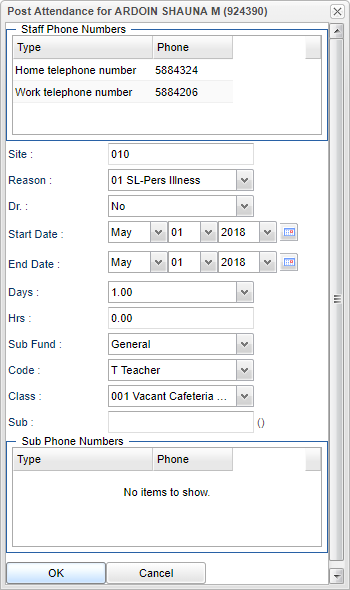Difference between revisions of "Employee Attendance Posting"
| (10 intermediate revisions by the same user not shown) | |||
| Line 1: | Line 1: | ||
__NOTOC__ | __NOTOC__ | ||
| − | '''This program provides the user a way to post employee attendance | + | '''This program provides the user a way to post employee and substitute`s attendance.''' |
==Menu Location== | ==Menu Location== | ||
| − | + | '''Human Resources > Entry > Employee Attendance Posting''' | |
==Setup Options== | ==Setup Options== | ||
| Line 141: | Line 141: | ||
'''Class''' - By default, the Class of the staff member absent should show here. If blank, and if required by your district, click the drop down arrow to select the class of the person absent. | '''Class''' - By default, the Class of the staff member absent should show here. If blank, and if required by your district, click the drop down arrow to select the class of the person absent. | ||
| − | '''Sub''' - Click to select the | + | '''Sub''' - Click to select the substitute staff member who is covering for the absent staff member. |
| + | *There is an Action in [[User Management]] that will allow a user to save an employee's absence record with no substitute chosen. Category>Staff, Program>Post Transactions, PP>RW, Action>No Sub Allowed, A Perm>Allow or Do not Allow. | ||
'''Substitute Phone Numbers''' - Phone number of sub selected. | '''Substitute Phone Numbers''' - Phone number of sub selected. | ||
Latest revision as of 13:04, 31 July 2023
This program provides the user a way to post employee and substitute`s attendance.
Menu Location
Human Resources > Entry > Employee Attendance Posting
Setup Options
Year / District / School - Set to desired Year, District, and School.
Show Active Only - Select the option to limit staff selection to only those employees who are active. This will filter out staff who have left the system.
As of Date - Set for the default date absence records will be posted for.
Show All Substitutes - Select this option to show all substitutes in the district (recommended).
Show Current Pay Period Records - Select to show only attendance records in the table for the current month (pay period) when working with a staff member. Please note that if the As Of Date is not in an existing pay period, the program will not be able to use this option. Pay periods are set up in District Defaults under the Action button. Most users select this option.
OK - Click to continue
To find definitions for standard setup values, follow this link: Standard Setup Options.
Main
Column Headers
Delete - Delete the selected record
School - School site number
Staff ID - Employee's identification number
Staff Name - Employee's name
Start Date - Starting date for the absence record
End Date - Ending date for the absence record
Reason - Reason the employee is absent
Dr. - Was a Dr's. excuse submitted
Days - Number of days the employee was absent
Hours - Number of hours the employee was absent
Sub Fund - Substitutes funding source
Sub SSN - Substitutes social security number
Sub ID - Substitutes staff identification number
Sub Name - Substitutes name
Code - Employee's type code for this absence
Class - Employee's class code for this absence
Date Enter - Date and Time the absence was entered
To find definitions of commonly used column headers, follow this link: Common Column Headers.
Top
Student Name - Student's full name.
School Number - School site number.
Payroll Vendor - Payroll Company name.
Action
Action Button Permissions
- If the District Coordinator needs to control District Default settings, in User Management, the user needs RW permissions for the category of Staff. Next, in Staff, a RW Program permission is to be assigned for Post Transactions. Finally, for Set District Defaults choose Insert/Update/Delete.
- After security is set, click Action, then District Defaults to set items such as Payroll Vendor, default attendance codes, hour/week limitations, ignoring staff hour limitations and setting pay periods.
- Hrs/Week Sub Limit - Exclude any substitutes from the pick list that has worked more than the designated number of hours.
- Ignore Staff - Ignore the hour limits set in the 'Hours/Week Sub List' for the substitute(s) chosen.
- If the District Coordinator needs to delete from a closed pay period, in User Management, the user needs RW permissions for the category of Staff. Next, in Staff, a RW Program permission is to be assigned for Post Transactions. Finally, an Action permission of Delete from Closed Pay Period.
- But if the user does not have this permission and the pay period is currently still open (meaning there is no close date or future close date in District Defaults), then the user would be able to delete from a pay period.
Bottom
Setup - Click to go back to the Setup box.
Print - This will allow the user to print the report.
Find - Click for a list of employees
Post Atnd - Click to enter absence information.
Sub Select - Click to select a substitute to display the records posted for the selected substitute. Select ALL to show all the records for all the substitutes
HELP - Click the Help button on the bottom of the page to view written instructions and/or videos.
Staff Attendance Entry
Click the Find button at the bottom to bring up a listing of staff. Browse, then click on the staff member’s name that was absent.
Search - Field is provided to help browse the listing. Use the buttons such as TCH (teacher), BUS (bus driver), or SCH (all school staff) to filter the pick list of staff.
Click the Post Attnd button at the bottom. An attendance record detail screen will appear. Basic details are described below:
Staff Phone Numbers - Phone numbers of employee who is absent.
Site - School site number
Reason - A default reason such as “Sick Leave” may appear here. Click the drop down to select other reasons.
Dr. - Was a Dr's. excuse submitted.
Start Date / End Date - By default, the “As of Date” from the setup box will appear here. This will be the default day absent when a new record is created. Adjust as needed.
Days - By default, the amount of days will be “1.00”. Use the drop down select to match the Start Date / End Date. NOTE: It is very important that the Start Date / End Date match the count of Days.
Hrs - By default, this is “0”. If your district allows hours posting, enter the number of hours the employee was absent here. NOTE: Be sure to consult with your district coordinator if unsure whether to use “hours” or not.
Sub Fund - Select the fund code which will be paying for the substitute. If unsure, consult with the appropriate person in your district. Additional codes can be requested by the district to us.
Code - By default, the Code of the staff member absent should show here. If blank, and if required by your district, click the drop down arrow to select the code of the person absent.
Class - By default, the Class of the staff member absent should show here. If blank, and if required by your district, click the drop down arrow to select the class of the person absent.
Sub - Click to select the substitute staff member who is covering for the absent staff member.
- There is an Action in User Management that will allow a user to save an employee's absence record with no substitute chosen. Category>Staff, Program>Post Transactions, PP>RW, Action>No Sub Allowed, A Perm>Allow or Do not Allow.
Substitute Phone Numbers - Phone number of sub selected.
OK - Click to continue
Cancel - Click to cancel this entry.
After entering the staff attendance record, the user will see the attendance record on screen as a row of information. To edit the staff attendance record, click on the row of information to be changed. The attendance record details screen will appear. Make any needed adjustments, then click the OK button to save the change.
Click the Find button to move to the next staff member and repeat the entry steps above.