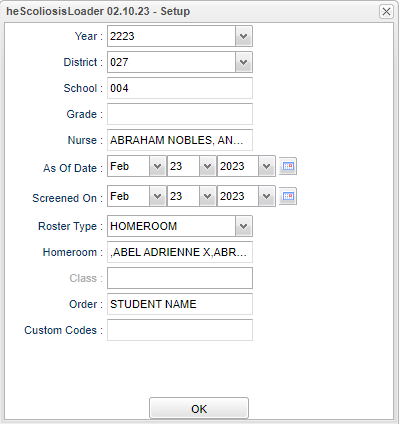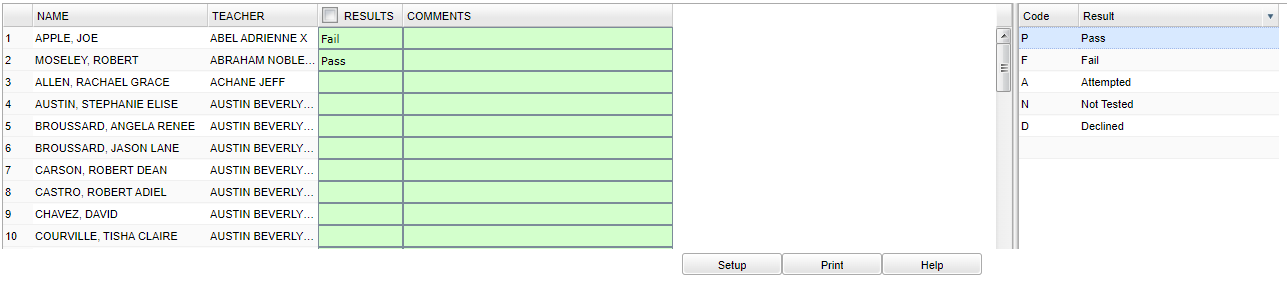Difference between revisions of "Scoliosis Screenings"
| (18 intermediate revisions by the same user not shown) | |||
| Line 2: | Line 2: | ||
The '''Scoliosis Screenings''' program allows the nurse to enter scoliosis screening results quickly for a listing of students. | The '''Scoliosis Screenings''' program allows the nurse to enter scoliosis screening results quickly for a listing of students. | ||
| − | === | + | ==Menu Location== |
| − | |||
| − | + | '''Health > Loaders > Scoliosis Screenings''' | |
| − | |||
| − | |||
| − | |||
| − | |||
| − | |||
| − | |||
| − | |||
| − | |||
| − | |||
| − | |||
| − | |||
| − | |||
| − | == | + | ==Setup Options== |
| − | |||
| − | |||
| − | |||
| − | |||
| − | |||
| − | |||
| − | |||
| − | |||
| − | |||
| − | |||
| − | |||
| − | |||
| − | |||
| − | + | [[File:scoliosisscreensetup.png]] | |
| − | |||
| + | '''Year''' - Defaults to the current year. A prior year may be accessed by clicking in the field and making the appropriate selection from the drop down list. | ||
| + | '''District''' - Default value is based on the user’s security settings. The user will be limited to their district only. | ||
| + | '''School''' - Default value is based on the user's security settings. If the user is assigned to a school, the school default value will be their school site code. | ||
| + | '''Grade''' - Leave blank or select all to include all grade levels. Otherwise, choose the desired grade level. | ||
| + | |||
| + | '''Nurse''' - The nurse that is administering the Scoliosis Screenings. | ||
| + | |||
| + | '''As of Date''' - This date is used to gather actively enrolled students. | ||
| + | |||
| + | '''Screened On''' - This date is used to gather Pediculosis Screening results for screenings on this particular date. | ||
| + | |||
| + | '''Roster Type''' - Type of roster being used to screen the students. | ||
| + | |||
| + | '''Homeroom''' - Leave blank or select all to include all homerooms. Otherwise, choose the desired homeroom. | ||
| + | |||
| + | '''Class''' - Select a class for use with the Class Roster Type. | ||
| + | |||
| + | '''Order''' - The default order of the students in the main table. | ||
| + | |||
| + | '''Custom Codes''' - Select Custom Codes created in the Custom Codes Management to filter the student list. | ||
| + | |||
| + | '''OK''' - Click to continue | ||
| + | |||
| + | To find definitions for standard setup values, follow this link: [[Standard Setup Options]]. | ||
| + | |||
| + | ==Main== | ||
| + | |||
| + | [[File:scoliosisscreenmain.png]] | ||
| + | |||
| + | ===Column Headers=== | ||
| + | |||
| + | '''Name''' - Student's name | ||
| + | |||
| + | '''Teacher''' - Homeroom teacher's name | ||
| + | |||
| + | '''Results''' - Pick a result from the options on the right | ||
| + | |||
| + | '''Comments''' - Nurse comments | ||
| + | |||
| + | '''Code''' - Pass/Fail Code | ||
| + | |||
| + | '''Result''' - Result description | ||
| + | |||
| + | To find definitions of commonly used column headers, follow this link: [[Common Column Headers]]. | ||
| + | |||
| + | On the left side of the screen will be a listing of students with his/her homeroom teacher. In the center are green entry cells labeled '''Results''' and '''Comments'''. On the right are the test results of ''Pass'', ''Fail'', ''Attempted'', and ''Not Tested''. To assign a preliminary result to all students, click the ''select all'' box located at the top of the '''Results''' column. An asterisk (*) will be placed in each student's '''Results''' cell. On the right, click the desired Scoliosis Screening result to be assigned to the selected students. | ||
| + | *Example - Select ''Pass'' to assign ''Pass'' to all students with an asterisk in the '''Results''' column. If there are any exceptions, such as students who failed the screening, click the matching student's '''Results''' cell to place an asterisk marker. | ||
| + | *Example - Two students failed the screening. Click in the '''Results''' cell of these two students. On the right, pick the exception result (ex. ''Fail'') to post to these students.If any | ||
| + | comments are desired, click in the '''Comments''' field of the desired student and enter any notes. Click the '''Save''' button to save the screening results to each student in the listing. | ||
| + | When done, click the '''Setup''' button to work with a different listing of students. | ||
| + | |||
| + | ==Bottom== | ||
| + | |||
| + | [[File:scoliosisbottom.png]] | ||
| + | |||
| + | '''Setup''' - Click to go back to the Setup box. | ||
| + | |||
| + | '''[[Standard Print Options | Print]]''' - This will allow the user to print the report. | ||
| + | |||
| + | '''HELP''' - Click the '''Help''' button on the bottom of the page to view written instructions and/or videos. | ||
| + | |||
| + | ---- | ||
| + | [[Health|'''Health''' Main Page]] | ||
---- | ---- | ||
| − | + | [[WebPams|'''JCampus''' Main Page]] | |
Latest revision as of 10:58, 31 July 2023
The Scoliosis Screenings program allows the nurse to enter scoliosis screening results quickly for a listing of students.
Menu Location
Health > Loaders > Scoliosis Screenings
Setup Options
Year - Defaults to the current year. A prior year may be accessed by clicking in the field and making the appropriate selection from the drop down list.
District - Default value is based on the user’s security settings. The user will be limited to their district only.
School - Default value is based on the user's security settings. If the user is assigned to a school, the school default value will be their school site code.
Grade - Leave blank or select all to include all grade levels. Otherwise, choose the desired grade level.
Nurse - The nurse that is administering the Scoliosis Screenings.
As of Date - This date is used to gather actively enrolled students.
Screened On - This date is used to gather Pediculosis Screening results for screenings on this particular date.
Roster Type - Type of roster being used to screen the students.
Homeroom - Leave blank or select all to include all homerooms. Otherwise, choose the desired homeroom.
Class - Select a class for use with the Class Roster Type.
Order - The default order of the students in the main table.
Custom Codes - Select Custom Codes created in the Custom Codes Management to filter the student list.
OK - Click to continue
To find definitions for standard setup values, follow this link: Standard Setup Options.
Main
Column Headers
Name - Student's name
Teacher - Homeroom teacher's name
Results - Pick a result from the options on the right
Comments - Nurse comments
Code - Pass/Fail Code
Result - Result description
To find definitions of commonly used column headers, follow this link: Common Column Headers.
On the left side of the screen will be a listing of students with his/her homeroom teacher. In the center are green entry cells labeled Results and Comments. On the right are the test results of Pass, Fail, Attempted, and Not Tested. To assign a preliminary result to all students, click the select all box located at the top of the Results column. An asterisk (*) will be placed in each student's Results cell. On the right, click the desired Scoliosis Screening result to be assigned to the selected students.
- Example - Select Pass to assign Pass to all students with an asterisk in the Results column. If there are any exceptions, such as students who failed the screening, click the matching student's Results cell to place an asterisk marker.
- Example - Two students failed the screening. Click in the Results cell of these two students. On the right, pick the exception result (ex. Fail) to post to these students.If any
comments are desired, click in the Comments field of the desired student and enter any notes. Click the Save button to save the screening results to each student in the listing. When done, click the Setup button to work with a different listing of students.
Bottom
Setup - Click to go back to the Setup box.
Print - This will allow the user to print the report.
HELP - Click the Help button on the bottom of the page to view written instructions and/or videos.