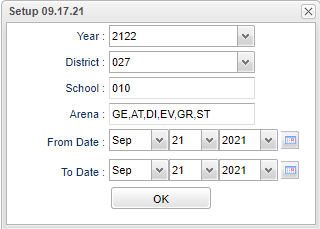Difference between revisions of "Manage Scheduled Calls"
| (40 intermediate revisions by 2 users not shown) | |||
| Line 1: | Line 1: | ||
| − | This program will | + | __NOTOC__ |
| + | '''This program will provide a way for the user to see scheduled calls and delete them if needed.''' | ||
| − | |||
| − | |||
| − | == | + | ==Video== |
| − | + | :Click the following link to view: [https://wiki.edgear.net/wiki/w/images/1/1d/Manage_Scheduled_Calls.mp4 Manage Scheduled Calls] | |
| − | |||
| − | |||
| − | |||
| − | |||
| − | |||
| − | |||
| − | |||
| − | |||
| − | |||
| − | ==== | + | ==Menu Location== |
| − | |||
| − | |||
| − | |||
| − | |||
| − | |||
| + | '''Communication > Lists > Manage Scheduled Calls''' | ||
| + | ==Setup Options== | ||
| + | [[File:mngschedcallssetup5.png]] | ||
| + | |||
| + | '''Year''' - Select desired year. | ||
| + | |||
| + | '''District''' - Default value is based on the user's security settings. It will be limited to their district only. | ||
| + | |||
| + | '''School''' - Default value is based on the user's security settings. If the user is assigned to a school, the school default value will be their school site code. | ||
| + | |||
| + | '''Arena''' - Leave blank to show all scheduled call types. Select to limit display of scheduled calls to a specific type: “EV” = Event, “AT” = Attendance, “DI” = Discipline, "GE" = Group Events, “GR” = Grade, "ST" = Staff. | ||
| + | |||
| + | '''From Date and To Date''' - A set of dates that limits the selection of records for the report to a beginning date (from) and an ending date (to) range. | ||
| + | |||
| + | '''OK''' - Click to continue | ||
| + | |||
| + | To find definitions for standard setup values, follow this link: [[Standard Setup Options]]. | ||
| + | |||
| + | ==Main== | ||
| + | |||
| + | [[File:scheduledcallsmain.png]] | ||
| + | |||
| + | ===Column Headers=== | ||
| + | |||
| + | '''Delete''' - Click to delete this call | ||
| + | |||
| + | '''Schedule Date''' - The date and time this call is scheduled to run | ||
| + | |||
| + | '''Create Date''' - The date and time this call was created | ||
| + | |||
| + | '''Created By''' - The username of the person who created this call | ||
| + | |||
| + | '''Title''' - Title of the call being made | ||
| + | |||
| + | '''Call Description''' - Description of the call being made | ||
| + | |||
| + | '''Arena''' - The arena or area of this call | ||
| + | |||
| + | '''Call Type''' - The delivery method used for this call | ||
| + | |||
| + | '''Count''' - Distinct count of students/staff to be contacted | ||
| + | |||
| + | '''Edit''' - Edit the time and message for a call. | ||
| + | |||
| + | To find definitions of commonly used column headers, follow this link: [[Common Column Headers]]. | ||
| + | |||
| + | |||
| + | ===How-to=== | ||
| + | |||
| + | #On screen will be a listing of scheduled calls based on the Setup box settings. | ||
| + | #Click on the row of the call to see the people names of which the calls are being sent. | ||
| + | #To delete a scheduled call, go back to the orignal screen and locate the column on the far left labeled '''Delete'''. | ||
| + | #Browse down to the row of the scheduled call to be deleted. | ||
| + | #Click on the red '''Delete''' cell at the start of the row. A dialog box will appear asking if the user really wants to delete the scheduled call. | ||
| + | #Click '''Yes '''to delete the scheduled call. Click '''NO''' to stop the deletion and return to the Manage Scheduled Calls screen. | ||
| + | #Click on '''Edit''' to edit the voice details. | ||
| + | |||
| + | |||
| + | '''[[Standard Print Options | Print]]''' - This will allow the user to print the report. | ||
| + | |||
| + | |||
| + | ---- | ||
| + | [[Communication|'''Communication''' Main Page]] | ||
---- | ---- | ||
| − | [[ | + | [[WebPams|'''JCampus''' Main Page]] |
| − | |||
| − | |||
| − | |||
Latest revision as of 10:44, 31 July 2023
This program will provide a way for the user to see scheduled calls and delete them if needed.
Video
- Click the following link to view: Manage Scheduled Calls
Menu Location
Communication > Lists > Manage Scheduled Calls
Setup Options
Year - Select desired year.
District - Default value is based on the user's security settings. It will be limited to their district only.
School - Default value is based on the user's security settings. If the user is assigned to a school, the school default value will be their school site code.
Arena - Leave blank to show all scheduled call types. Select to limit display of scheduled calls to a specific type: “EV” = Event, “AT” = Attendance, “DI” = Discipline, "GE" = Group Events, “GR” = Grade, "ST" = Staff.
From Date and To Date - A set of dates that limits the selection of records for the report to a beginning date (from) and an ending date (to) range.
OK - Click to continue
To find definitions for standard setup values, follow this link: Standard Setup Options.
Main
Column Headers
Delete - Click to delete this call
Schedule Date - The date and time this call is scheduled to run
Create Date - The date and time this call was created
Created By - The username of the person who created this call
Title - Title of the call being made
Call Description - Description of the call being made
Arena - The arena or area of this call
Call Type - The delivery method used for this call
Count - Distinct count of students/staff to be contacted
Edit - Edit the time and message for a call.
To find definitions of commonly used column headers, follow this link: Common Column Headers.
How-to
- On screen will be a listing of scheduled calls based on the Setup box settings.
- Click on the row of the call to see the people names of which the calls are being sent.
- To delete a scheduled call, go back to the orignal screen and locate the column on the far left labeled Delete.
- Browse down to the row of the scheduled call to be deleted.
- Click on the red Delete cell at the start of the row. A dialog box will appear asking if the user really wants to delete the scheduled call.
- Click Yes to delete the scheduled call. Click NO to stop the deletion and return to the Manage Scheduled Calls screen.
- Click on Edit to edit the voice details.
Print - This will allow the user to print the report.