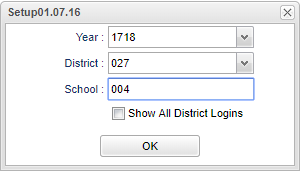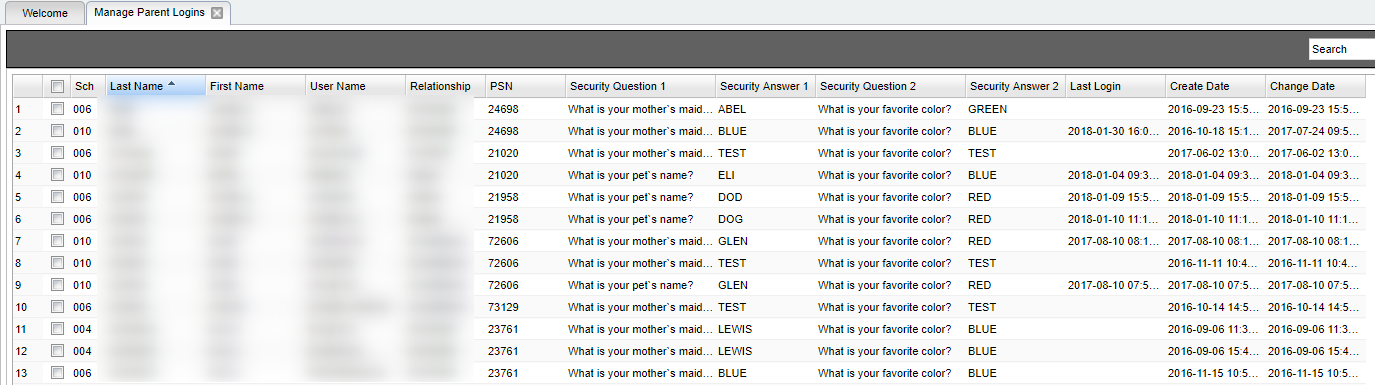Difference between revisions of "Manage Parent Logins"
| (27 intermediate revisions by the same user not shown) | |||
| Line 1: | Line 1: | ||
__NOTOC__ | __NOTOC__ | ||
| − | ''' | + | '''This program was designed to assist users in managing logins and passwords to the [[Student Progress Center]] and the Online Registration System. The user is able to look up information, delete logins that are no longer being used and change passwords.''' |
==Menu Location== | ==Menu Location== | ||
| − | |||
| − | + | '''Communication''' > '''Lists''' > '''Manage Parent Logins''' | |
==Setup Options== | ==Setup Options== | ||
| − | |||
| − | |||
| − | |||
| − | |||
| − | |||
| − | |||
| − | |||
| − | |||
| − | |||
| − | |||
| − | |||
| − | |||
| − | |||
| − | |||
| − | |||
| + | [[File:dogdish.png]] | ||
'''Year''' - Defaults to the current year. A prior year may be accessed by clicking in the field and making the appropriate selection from the drop down list. | '''Year''' - Defaults to the current year. A prior year may be accessed by clicking in the field and making the appropriate selection from the drop down list. | ||
| − | '''District''' - Default value is based on | + | '''District''' - Default value is based on the user's security settings. It will be limited to their district only. |
| − | '''School''' - Default value is based on | + | '''School''' - Default value is based on the user's security settings. If the user is assigned to a school, the school default value will be their school site code. |
| + | '''OK''' - Click to continue. | ||
| − | + | To find definitions for standard setup values, follow this link: [[Standard Setup Options]]. | |
==Main== | ==Main== | ||
| Line 38: | Line 24: | ||
===Column Headers=== | ===Column Headers=== | ||
| − | |||
| − | + | If you click in any column of any row, you are given the opportunity to change the '''password''' of an user. You will not be able to see the former password, but can change it to a new one. | |
| + | |||
| + | '''Sch''' - Is the school number where the student is actually enrolled. | ||
| + | |||
| + | '''Last Name''' - Is the parent's last name. | ||
| + | |||
| + | '''First Name''' - Is the parent's first name. | ||
| − | + | '''User Name''' - Is the designated name to be used when logging into the ''Student Progress Center''. | |
| − | + | '''Relationship''' - Defines how the user is related to the student (Parent, Guardian, Sister, etc.). | |
| − | + | '''PSN''' - Is the unique number that allows the parent to create their login information for the specified student. | |
| − | + | '''Security Question 1''' - Is the first security question the user chose when registering for the ''Student Progress Center''. It assists school and support staff to validate a parent over the phone. | |
| − | + | '''Security Answer 1''' - Is the answer the parent provided to the ''Security Question 1''. | |
| − | + | '''Security Question 2''' - Is the second security question the user chose when registering for the ''Student Progress Center''. It assists school and support staff to validate a parent over the phone. | |
| − | + | '''Security Answer 2''' - Is the answer the parent provided to the ''Security Question 2''. | |
| − | + | '''Last Login''' - Is date the given information was used to log into the ''Student Progress Center'' using the given login information. | |
| − | + | To find definitions of commonly used column headers, follow this link: [[Common Column Headers]]. | |
[[#top|Top of Page]] | [[#top|Top of Page]] | ||
==Top== | ==Top== | ||
| − | === | + | ===Action=== |
| − | '''Search''' - This allows | + | |
| + | '''Search''' - This allows the user to search the Last Name field. | ||
'''Mass Delete Old Parent Logins''' - This will delete all parent logins that haven't been accessed for the amount of days that you enter. Then click on '''Delete'''. This is only active on the SPC tab, not the ORS tab. | '''Mass Delete Old Parent Logins''' - This will delete all parent logins that haven't been accessed for the amount of days that you enter. Then click on '''Delete'''. This is only active on the SPC tab, not the ORS tab. | ||
| + | But remember on the main page, if you click in any column of any row, you are given the opportunity to change the password of an user. You will not be able to see the former password, but can change it to a new one. | ||
| − | + | ==Bottom== | |
| − | |||
'''Tabs''' - This data enables the user to see existing registration account information. This will help the user to assist a parent/guardian during the application process. | '''Tabs''' - This data enables the user to see existing registration account information. This will help the user to assist a parent/guardian during the application process. | ||
| − | |||
| − | |||
| + | '''SPC''' - Tab for SPC logins should show current data. | ||
| + | |||
| + | '''ORS''' - Tab for ORS logins should show current data, but only if the district has an active ORS System. | ||
| − | + | '''Setup''' - Clicking the Setup button will display the original setup box with the previously selected settings displayed. | |
| − | '''Setup''' | ||
| − | ''' | + | '''[[Standard Print Options | Print]]''' - This will allow the user to print the report. |
| − | '''Help''' | + | '''Help''' - Clicking on the Help button will take you to Communication in the help system. |
| + | |||
| + | '''Delete''' - If a specific login is no longer valid, the user can check that login record and then click the ''Delete'' button to delete the record. | ||
| − | |||
---- | ---- | ||
[[Communication|'''Communication''' Main Page]] | [[Communication|'''Communication''' Main Page]] | ||
| − | |||
---- | ---- | ||
[[WebPams|'''JCampus''' Main Page]] | [[WebPams|'''JCampus''' Main Page]] | ||
Latest revision as of 09:43, 31 July 2023
This program was designed to assist users in managing logins and passwords to the Student Progress Center and the Online Registration System. The user is able to look up information, delete logins that are no longer being used and change passwords.
Menu Location
Communication > Lists > Manage Parent Logins
Setup Options
Year - Defaults to the current year. A prior year may be accessed by clicking in the field and making the appropriate selection from the drop down list.
District - Default value is based on the user's security settings. It will be limited to their district only.
School - Default value is based on the user's security settings. If the user is assigned to a school, the school default value will be their school site code.
OK - Click to continue.
To find definitions for standard setup values, follow this link: Standard Setup Options.
Main
Column Headers
If you click in any column of any row, you are given the opportunity to change the password of an user. You will not be able to see the former password, but can change it to a new one.
Sch - Is the school number where the student is actually enrolled.
Last Name - Is the parent's last name.
First Name - Is the parent's first name.
User Name - Is the designated name to be used when logging into the Student Progress Center.
Relationship - Defines how the user is related to the student (Parent, Guardian, Sister, etc.).
PSN - Is the unique number that allows the parent to create their login information for the specified student.
Security Question 1 - Is the first security question the user chose when registering for the Student Progress Center. It assists school and support staff to validate a parent over the phone.
Security Answer 1 - Is the answer the parent provided to the Security Question 1.
Security Question 2 - Is the second security question the user chose when registering for the Student Progress Center. It assists school and support staff to validate a parent over the phone.
Security Answer 2 - Is the answer the parent provided to the Security Question 2.
Last Login - Is date the given information was used to log into the Student Progress Center using the given login information.
To find definitions of commonly used column headers, follow this link: Common Column Headers.
Top
Action
Search - This allows the user to search the Last Name field.
Mass Delete Old Parent Logins - This will delete all parent logins that haven't been accessed for the amount of days that you enter. Then click on Delete. This is only active on the SPC tab, not the ORS tab.
But remember on the main page, if you click in any column of any row, you are given the opportunity to change the password of an user. You will not be able to see the former password, but can change it to a new one.
Bottom
Tabs - This data enables the user to see existing registration account information. This will help the user to assist a parent/guardian during the application process.
SPC - Tab for SPC logins should show current data.
ORS - Tab for ORS logins should show current data, but only if the district has an active ORS System.
Setup - Clicking the Setup button will display the original setup box with the previously selected settings displayed.
Print - This will allow the user to print the report.
Help - Clicking on the Help button will take you to Communication in the help system.
Delete - If a specific login is no longer valid, the user can check that login record and then click the Delete button to delete the record.