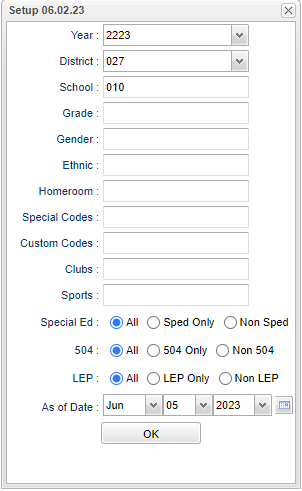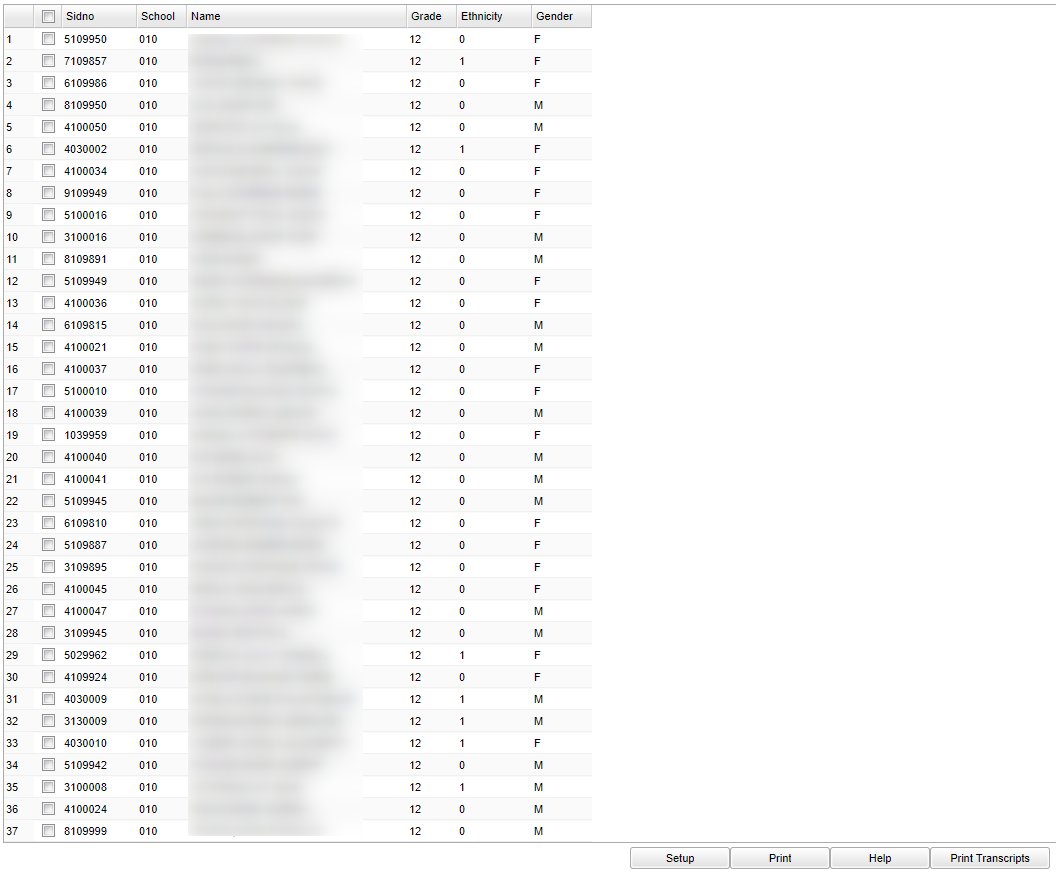Difference between revisions of "Transcript By Year"
| (41 intermediate revisions by the same user not shown) | |||
| Line 1: | Line 1: | ||
| − | '''This program will | + | __NOTOC__ |
| + | '''This program will provide the user a way to see the student's transcript information formatted in columns by the semesters/year.''' | ||
| − | + | ==Menu Location== | |
| − | |||
| − | |||
| − | |||
| + | '''Transcripts''' > '''Lists''' > '''Transcripts by Year''' | ||
| − | + | ==Setup Options== | |
| − | + | [[File:transbyyearsetup2.png]] | |
| + | '''Year''' - Defaults to the current year. A prior year may be accessed by clicking in the field and making the appropriate selection from the drop down list. | ||
| − | + | '''District''' - Default value is based on the user's security settings. It will be limited to their district only. | |
| − | + | '''School''' - Default value is based on the user's security settings. If the user is assigned to a school, the school default value will be their school site code. | |
| − | : | + | '''Grade''' - Leave blank or select all to include all grade levels. Otherwise, choose the desired grade. |
| + | |||
| + | '''Gender''' - Leave blank or select all to include both genders. Otherwise, choose the desired gender. | ||
| + | |||
| + | '''Ethnic''' - Leave blank or select all to include all ethnicities. Otherwise, choose the desired enthnicity. | ||
| + | |||
| + | '''Homeroom''' - Leave blank or select all to include all homerooms. Otherwise, choose the desired homeroom | ||
| + | |||
| + | '''As of Date''' - This choice will list only those students who are actively enrolled as of the date selected in the date field. | ||
| + | |||
| + | '''Special Codes''' - Leave blank if all special codes are to be included into the report. Otherwise, choose the desired special code. | ||
| + | |||
| + | '''Custom Code''' - Select Custom Code created in the [[Custom Code Management]] to filter the student list. | ||
| + | |||
| + | '''Clubs''' - Leave blank if all clubs are to be included into the report. Otherwise, choose the desired club code. | ||
| + | |||
| + | '''Sports''' - Leave blank if all sports are to be included into the report. Otherwise, choose the desired sport code. value will be the user's school site code. | ||
| + | |||
| + | '''Sped:''' | ||
| + | |||
| + | '''All''' - Select this to show all students. | ||
| + | |||
| + | '''Sped Only''' - Select this to show Sped only students. | ||
| + | |||
| + | '''Non Sped''' - Select this to show Non Sped students | ||
| + | |||
| + | '''504:''' | ||
| + | |||
| + | '''All''' - Select this to show all students. | ||
| + | |||
| + | '''504 Only''' - Select this to show 504 only students. | ||
| + | |||
| + | '''Non 504''' - Select this to show Non 504 students. | ||
| + | |||
| + | '''LEP:''' | ||
| + | |||
| + | '''All''' - Select this to show all students. | ||
| + | |||
| + | '''LEP Only''' - Select this to show LEP only students. | ||
| + | |||
| + | '''Non LEP''' - Select this to show Non LEP students. | ||
| + | |||
| + | '''As of Date''' - This choice will list only those students who are actively enrolled as of the date selected in the date field. | ||
| + | |||
| + | '''OK''' - Click to continue | ||
| + | |||
| + | To find definitions for standard setup values, follow this link: [[Standard Setup Options]]. | ||
| + | |||
| + | ==Main== | ||
| + | |||
| + | [[File:transbyyearmain.png]] | ||
| + | |||
| + | ===Column Headers=== | ||
| + | |||
| + | '''Sidno''' - Student's identification number | ||
| + | |||
| + | '''School''' - School site number | ||
| + | |||
| + | '''Name''' - Student's full name | ||
| + | |||
| + | '''Grade''' - Student's grade of enrollment | ||
| + | |||
| + | '''Ethnicity''' - Student's race/ethnicity | ||
| + | |||
| + | '''Gender''' - Student's gender | ||
| + | |||
| + | To find definitions of commonly used column headers, follow this link: [[Common Column Headers]]. | ||
| + | |||
| + | ==Bottom== | ||
| + | |||
| + | [[File:transbyyearbottom.png]] | ||
| + | |||
| + | '''Setup''' - Click to go back to the Setup box. | ||
| + | |||
| + | '''[[Standard Print Options | Print]]''' - This will allow the user to print the report. | ||
| + | |||
| + | '''HELP''' - Click the '''Help''' button on the bottom of the page to view written instructions and/or videos. | ||
| + | |||
| + | '''To Print Transcripts''' | ||
| + | *Place a check in the box to the left of the student(s) name and choose '''Print Transcripts''' at the bottom of the screen. | ||
| + | *The box to the left of the '''Sidno''' column is the select all. | ||
| + | *The transcript will have demographic information at the top and then semester by year credits listed in separate columns. NOTE: Grades that are in the FINAL column on the transcript will NOT display on this report. Also, you must have semester grades first to have them display on this report. Note: The students SASID number will now be on the printed transcript. | ||
'''To Print the Student List''' | '''To Print the Student List''' | ||
| − | + | *Click the '''Print''' button at the bottom of the screen. | |
| − | + | *A popup will appear with a set of document print options--PDF, XLS, CSV, HTML. | |
| − | + | *The default print option will be '''PDF'''. | |
| − | + | *Click the print button on this popup and a print preview window will appear. | |
| − | + | *Click the print icon at the top right of this rectangle. Another print preview will appear. | |
| − | + | *Click the print button at the top left to print the report. Close the print preview. | |
| − | |||
| + | Sorting and other data manipulations are explained in the following link: [[List Programs Instructions/Video]] | ||
| − | + | ||
| + | |||
| + | ---- | ||
| + | [[Transcripts|'''Transcripts''' Main Page]] | ||
| + | ---- | ||
| + | [[WebPams|'''JCampus''' Main Page]] | ||
Latest revision as of 09:35, 31 July 2023
This program will provide the user a way to see the student's transcript information formatted in columns by the semesters/year.
Menu Location
Transcripts > Lists > Transcripts by Year
Setup Options
Year - Defaults to the current year. A prior year may be accessed by clicking in the field and making the appropriate selection from the drop down list.
District - Default value is based on the user's security settings. It will be limited to their district only.
School - Default value is based on the user's security settings. If the user is assigned to a school, the school default value will be their school site code.
Grade - Leave blank or select all to include all grade levels. Otherwise, choose the desired grade.
Gender - Leave blank or select all to include both genders. Otherwise, choose the desired gender.
Ethnic - Leave blank or select all to include all ethnicities. Otherwise, choose the desired enthnicity.
Homeroom - Leave blank or select all to include all homerooms. Otherwise, choose the desired homeroom
As of Date - This choice will list only those students who are actively enrolled as of the date selected in the date field.
Special Codes - Leave blank if all special codes are to be included into the report. Otherwise, choose the desired special code.
Custom Code - Select Custom Code created in the Custom Code Management to filter the student list.
Clubs - Leave blank if all clubs are to be included into the report. Otherwise, choose the desired club code.
Sports - Leave blank if all sports are to be included into the report. Otherwise, choose the desired sport code. value will be the user's school site code.
Sped:
All - Select this to show all students.
Sped Only - Select this to show Sped only students.
Non Sped - Select this to show Non Sped students
504:
All - Select this to show all students.
504 Only - Select this to show 504 only students.
Non 504 - Select this to show Non 504 students.
LEP:
All - Select this to show all students.
LEP Only - Select this to show LEP only students.
Non LEP - Select this to show Non LEP students.
As of Date - This choice will list only those students who are actively enrolled as of the date selected in the date field.
OK - Click to continue
To find definitions for standard setup values, follow this link: Standard Setup Options.
Main
Column Headers
Sidno - Student's identification number
School - School site number
Name - Student's full name
Grade - Student's grade of enrollment
Ethnicity - Student's race/ethnicity
Gender - Student's gender
To find definitions of commonly used column headers, follow this link: Common Column Headers.
Bottom
Setup - Click to go back to the Setup box.
Print - This will allow the user to print the report.
HELP - Click the Help button on the bottom of the page to view written instructions and/or videos.
To Print Transcripts
- Place a check in the box to the left of the student(s) name and choose Print Transcripts at the bottom of the screen.
- The box to the left of the Sidno column is the select all.
- The transcript will have demographic information at the top and then semester by year credits listed in separate columns. NOTE: Grades that are in the FINAL column on the transcript will NOT display on this report. Also, you must have semester grades first to have them display on this report. Note: The students SASID number will now be on the printed transcript.
To Print the Student List
- Click the Print button at the bottom of the screen.
- A popup will appear with a set of document print options--PDF, XLS, CSV, HTML.
- The default print option will be PDF.
- Click the print button on this popup and a print preview window will appear.
- Click the print icon at the top right of this rectangle. Another print preview will appear.
- Click the print button at the top left to print the report. Close the print preview.
Sorting and other data manipulations are explained in the following link: List Programs Instructions/Video