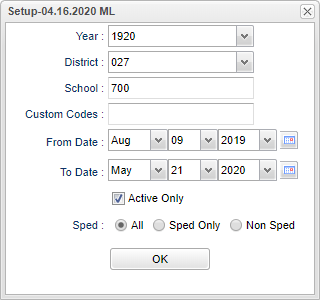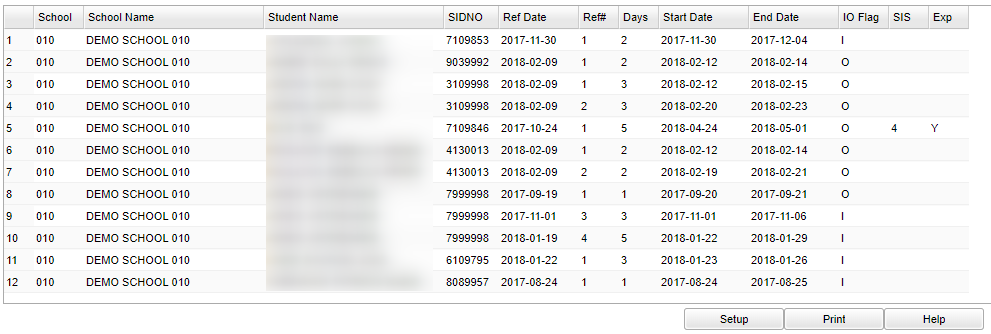Difference between revisions of "Discipline Utility"
(→Main) |
|||
| (14 intermediate revisions by the same user not shown) | |||
| Line 1: | Line 1: | ||
__NOTOC__ | __NOTOC__ | ||
| + | '''This program counts suspensions days.''' | ||
==Menu Location== | ==Menu Location== | ||
| − | + | '''Discipline''' > '''List''' > '''Discipline Utility''' | |
| − | |||
| − | |||
| − | |||
==Setup Options== | ==Setup Options== | ||
| − | [[File: | + | [[File:disciplineutilitysetup.png]] |
| − | Year - Defaults to the current year. A prior year may be accessed by clicking in the field and making the appropriate selection from the drop down list. | + | '''Year''' - Defaults to the current year. A prior year may be accessed by clicking in the field and making the appropriate selection from the drop down list. |
| − | District - Default value is based on | + | '''District''' - Default value is based on the user's security settings. It will be limited to their district only. |
| − | School - Default value is based on | + | '''School''' - Default value is based on the user's security settings. If the user is assigned to a school, the school default value will be their school site code. |
| − | + | '''Custom Codes''' - Select the custom code(s) from the [[Custom Code Management]] to filter the student list. | |
| − | + | '''From Date and To Date''' - A set of dates that limits the selection of records for the report to a beginning date (from) and an ending date (to) range. | |
| − | + | '''Active Only''' should be checked if you want to view only the active students. If you want to view both active and inactive students, leave the check box unchecked. | |
| − | + | '''Sped:''' | |
| − | ''' | + | '''All''' - Select this to show all students. |
| − | ''' | + | '''Sped Only''' - Select this to show Sped only students. |
| − | ''' | + | '''Non Sped''' - Select this to show Non Sped students |
| − | ''' | + | '''OK''' - Click to continue. |
| − | + | To find definitions for standard setup values, follow this link: [[Standard Setup Options]]. | |
| − | |||
| − | To find definitions for standard setup values, follow this link: | ||
==Main== | ==Main== | ||
| Line 67: | Line 63: | ||
'''EXP''': Displays if the student was expelled | '''EXP''': Displays if the student was expelled | ||
| + | |||
| + | To find definitions of commonly used column headers, follow this link: [[Common Column Headers]]. | ||
==Bottom== | ==Bottom== | ||
| − | '''Setup''' | + | '''Setup''' - Click to go back to the Setup box. |
| − | |||
| − | |||
| − | |||
| − | |||
| − | |||
| − | '''Print Options''' | + | '''[[Standard Print Options | Print]]''' - This will allow the user to print the report. |
| − | + | '''Help''' - Click to view written instructions and/or videos. | |
| Line 85: | Line 78: | ||
---- | ---- | ||
[[Discipline Posting|'''Discipline Posting''' Main Page]] | [[Discipline Posting|'''Discipline Posting''' Main Page]] | ||
| − | |||
---- | ---- | ||
[[Discipline|'''Discipline''' Main Page]] | [[Discipline|'''Discipline''' Main Page]] | ||
| − | |||
---- | ---- | ||
[[WebPams|'''JCampus''' Main Page]] | [[WebPams|'''JCampus''' Main Page]] | ||
Latest revision as of 07:29, 31 July 2023
This program counts suspensions days.
Menu Location
Discipline > List > Discipline Utility
Setup Options
Year - Defaults to the current year. A prior year may be accessed by clicking in the field and making the appropriate selection from the drop down list.
District - Default value is based on the user's security settings. It will be limited to their district only.
School - Default value is based on the user's security settings. If the user is assigned to a school, the school default value will be their school site code.
Custom Codes - Select the custom code(s) from the Custom Code Management to filter the student list.
From Date and To Date - A set of dates that limits the selection of records for the report to a beginning date (from) and an ending date (to) range.
Active Only should be checked if you want to view only the active students. If you want to view both active and inactive students, leave the check box unchecked.
Sped:
All - Select this to show all students.
Sped Only - Select this to show Sped only students.
Non Sped - Select this to show Non Sped students
OK - Click to continue.
To find definitions for standard setup values, follow this link: Standard Setup Options.
Main
Column Headers
School: School number
School Name: Name of School
Student Name: Student`s name
Sidno: Student ID number
Referral Date: Dated of the referral
Ref#: Referral number
Days: Number of days for ISS or OSS
From Date: Start date fo ISS or OSS
To Date: Return date from ISS or OSS
IO Flag: Type of suspension, in or out of school
SIS: SIS action code associated with the referral
EXP: Displays if the student was expelled
To find definitions of commonly used column headers, follow this link: Common Column Headers.
Bottom
Setup - Click to go back to the Setup box.
Print - This will allow the user to print the report.
Help - Click to view written instructions and/or videos.