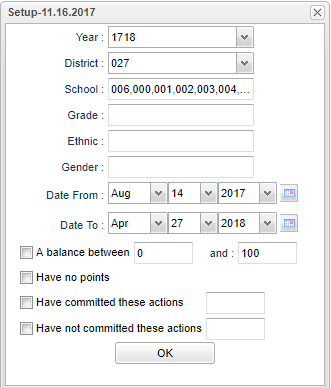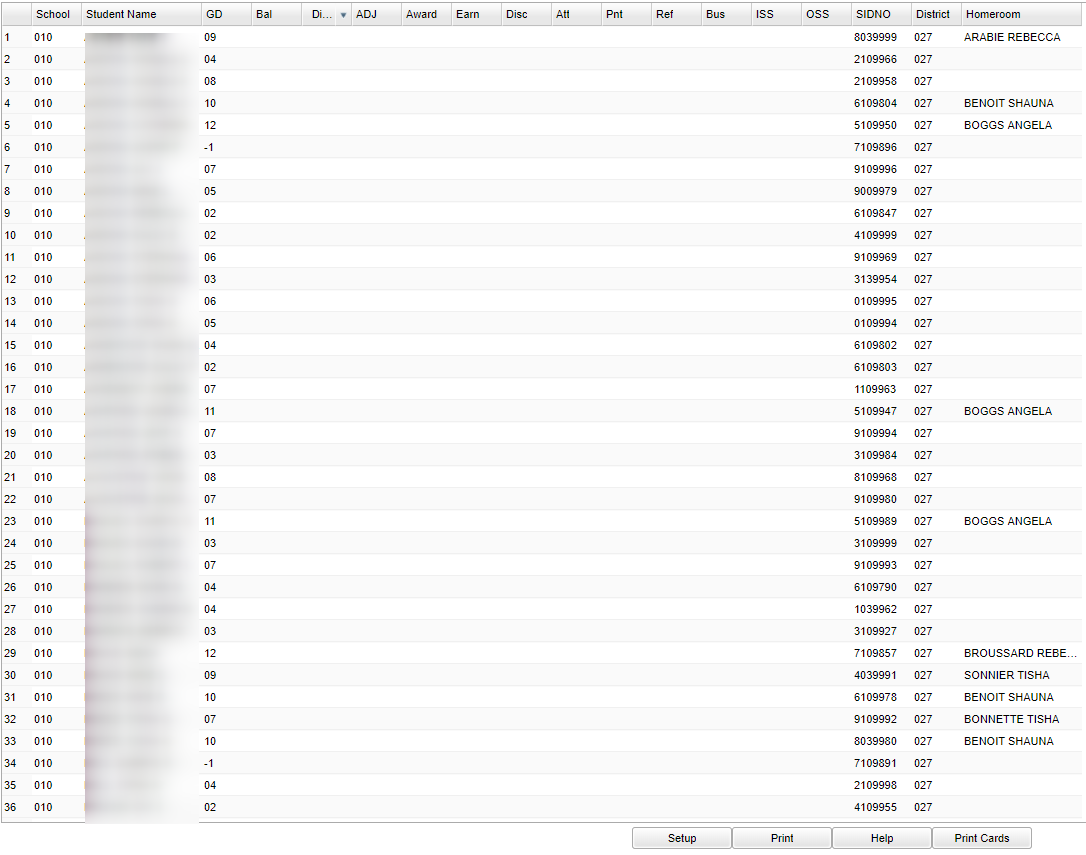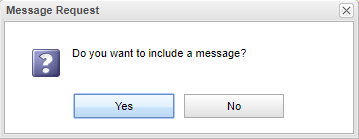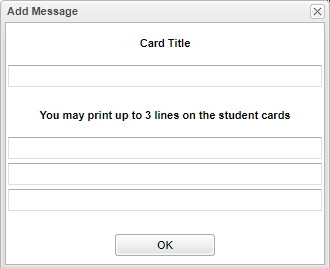Difference between revisions of "Discipline Points List"
(Created page with "===Video How-To=== ===How-To=== #Log into WebPams page #On the left, click on '''Discipline''' #Under '''Discipline''', click on the arrow to the left of the word “List”...") |
|||
| (30 intermediate revisions by the same user not shown) | |||
| Line 1: | Line 1: | ||
| − | + | __NOTOC__ | |
| + | '''This list keeps up with the points earned and lost by students.''' | ||
| + | ==Menu Location== | ||
| + | '''Discipline > List > Discipline Points List''' | ||
| − | == | + | ==Setup Options== |
| + | [[File:pointssetup.png]] | ||
| − | + | '''Year''' - Should be set to the school year in which the report data need to be collected from | |
| − | + | ||
| − | + | '''District''' - Default value is based on the user's security settings. It will be limited to their district only. | |
| − | + | ||
| − | + | '''School''' - Default value is based on the user's security settings. If the user is assigned to a school, the school default value will be their school site code. | |
| − | + | ||
| − | + | '''From''' and '''To''' - both default to today`s date. This may be changed by clicking on the down arrows or by clicking on the calendar at the right of the line. | |
| − | + | ||
| − | + | '''A balance between''' - Select A balance between 0 and 100 | |
| − | + | ||
| − | + | '''Have no points''' - Indicates if a student has no points | |
| − | + | ||
| − | + | '''Have committed these these actions''' - List actions in the cell to the left | |
| + | |||
| + | '''Have not committed these actions''' - list actions in the cell to the left | ||
| + | |||
| + | '''OK''' - Click to continue. | ||
| + | |||
| + | To find definitions for standard setup values, follow this link: [[Standard Setup Options]]. | ||
| + | |||
| + | ==Main== | ||
| + | |||
| + | [[File:pointsmain.png]] | ||
| + | |||
| + | ===Column Headers=== | ||
| + | |||
| + | '''Sch''' - School site number | ||
| + | |||
| + | '''Student Name''' - Name of student | ||
| + | |||
| + | '''GD''' - Student's grade of enrollment | ||
| + | |||
| + | '''Bal''' - Point balance | ||
| + | |||
| + | '''DiPoints''' - Discipline Points lost (from Admin Tab in Discipline Posting) | ||
| + | |||
| + | '''Adj''' - Point adjustment | ||
| + | |||
| + | '''Award''' - Points awarded | ||
| + | |||
| + | '''Earn''' - Points earned | ||
| + | |||
| + | '''Disc''' - Discipline | ||
| + | |||
| + | '''Att''' - Attendance of student | ||
| + | |||
| + | '''Pnt''' - Points | ||
| + | |||
| + | '''Ref''' - Referral | ||
| + | |||
| + | '''Bus''' - Bus referral | ||
| + | |||
| + | '''ISS''' - Placed in ISS | ||
| + | |||
| + | '''OSS''' - Out of school suspension | ||
| + | |||
| + | '''Sidno''' - Student ID number | ||
| + | |||
| + | '''District''' - School District of student | ||
| + | |||
| + | '''Homeroom''' - Homeroom teacher of student | ||
| + | |||
| + | To find definitions of commonly used column headers, follow this link: [[Common Column Headers]]. | ||
| + | |||
| + | ==Bottom== | ||
| + | |||
| + | [[File:pointsbottom.png]] | ||
| + | |||
| + | '''Setup''' - Click to go back to the Setup box. | ||
| + | |||
| + | '''[[Standard Print Options | Print]]''' - This will allow the user to print the report. | ||
| + | |||
| + | '''Help''' - Click to view written instructions and/or videos. | ||
| + | |||
| + | '''Print Cards''' - This will allow the user to print the cards with an option to add a message. | ||
| + | |||
| + | [[File:messagerequest.png]] | ||
| + | |||
| + | [[File:message.png]] | ||
| + | |||
| + | |||
| + | |||
| + | |||
| + | ---- | ||
| + | [[Discipline|'''Discipline''' Main Page]] | ||
| + | ---- | ||
| + | [[WebPams|'''JCampus''' Main Page]] | ||
Latest revision as of 07:27, 31 July 2023
This list keeps up with the points earned and lost by students.
Menu Location
Discipline > List > Discipline Points List
Setup Options
Year - Should be set to the school year in which the report data need to be collected from
District - Default value is based on the user's security settings. It will be limited to their district only.
School - Default value is based on the user's security settings. If the user is assigned to a school, the school default value will be their school site code.
From and To - both default to today`s date. This may be changed by clicking on the down arrows or by clicking on the calendar at the right of the line.
A balance between - Select A balance between 0 and 100
Have no points - Indicates if a student has no points
Have committed these these actions - List actions in the cell to the left
Have not committed these actions - list actions in the cell to the left
OK - Click to continue.
To find definitions for standard setup values, follow this link: Standard Setup Options.
Main
Column Headers
Sch - School site number
Student Name - Name of student
GD - Student's grade of enrollment
Bal - Point balance
DiPoints - Discipline Points lost (from Admin Tab in Discipline Posting)
Adj - Point adjustment
Award - Points awarded
Earn - Points earned
Disc - Discipline
Att - Attendance of student
Pnt - Points
Ref - Referral
Bus - Bus referral
ISS - Placed in ISS
OSS - Out of school suspension
Sidno - Student ID number
District - School District of student
Homeroom - Homeroom teacher of student
To find definitions of commonly used column headers, follow this link: Common Column Headers.
Bottom
Setup - Click to go back to the Setup box.
Print - This will allow the user to print the report.
Help - Click to view written instructions and/or videos.
Print Cards - This will allow the user to print the cards with an option to add a message.