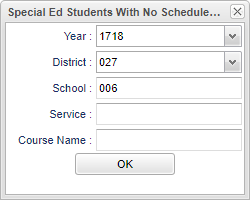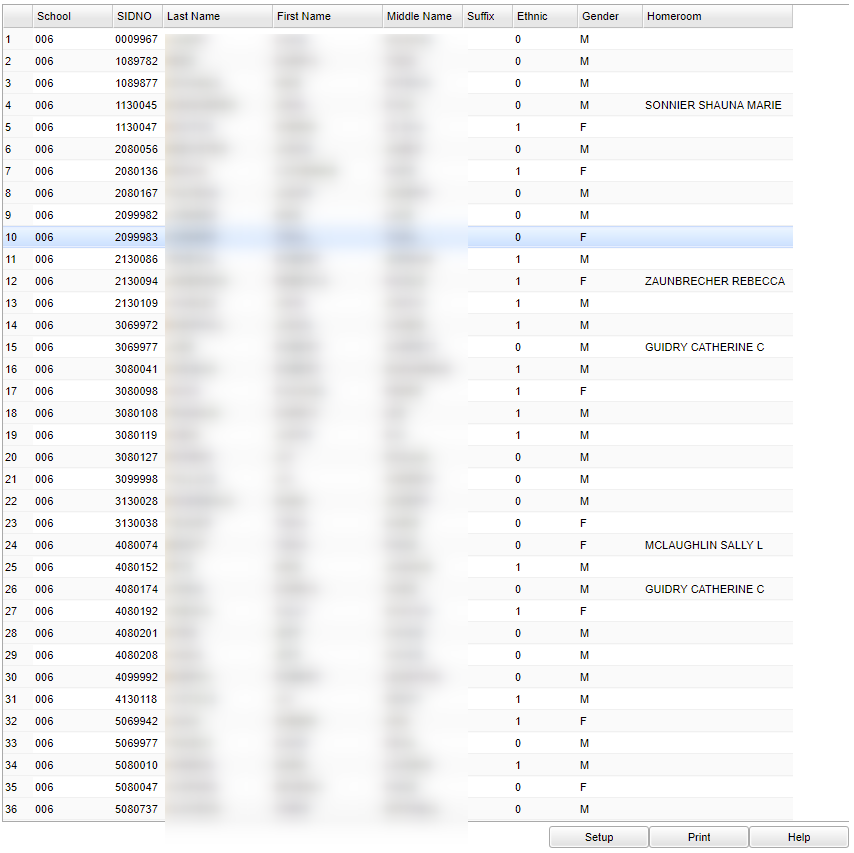Difference between revisions of "Special Ed Students With No Schedules"
| (36 intermediate revisions by the same user not shown) | |||
| Line 2: | Line 2: | ||
'''This program will list students that actively have the selected special education service but don't have the selected course name in their current schedule. | '''This program will list students that actively have the selected special education service but don't have the selected course name in their current schedule. | ||
| + | ==Menu Location== | ||
| − | + | '''Scheduling > List > Special Ed Students With No Schedules''' | |
| − | + | ==Setup Options== | |
| + | [[File:sch31.png]] | ||
| − | + | '''Year''' - Defaults to the current year. A prior year may be accessed by clicking in the field and making the appropriate selection from the drop down list. | |
| − | + | '''District''' - Default value is based on the user's security settings. It will be limited to their district only. | |
| − | + | '''School''' - Default value is based on the user's security settings. If the user is assigned to a school, the school default value will be their school site code. | |
| − | + | '''Service''' - Select the special education service that will determine which students will display on this list. | |
| − | |||
| − | |||
| − | |||
| − | |||
| − | |||
| + | '''Course Name''' - Select the course name to check to see if the student(s) schedules. | ||
| + | |||
| + | '''OK''' - Click to continue. | ||
| + | To find definitions for standard setup values, follow this link: [[Standard Setup Options]]. | ||
==Main== | ==Main== | ||
| − | [[File: | + | [[File:sped main.png]] |
===Column Headers=== | ===Column Headers=== | ||
| − | To find definitions of commonly used column headers, follow this link: | + | '''School''' - Student's school of enrollment. |
| + | |||
| + | '''SIDNO''' - Student's identification number. | ||
| + | |||
| + | '''Last Name''' - Student's last name. | ||
| + | |||
| + | '''First Name''' - Student's first name. | ||
| + | |||
| + | '''Middle Name''' - Student's middle name. | ||
| + | |||
| + | '''Suffix''' - Student's Generational suffix. | ||
| + | |||
| + | '''Ethnic''' - Student's race/ethnicity. | ||
| + | |||
| + | '''Gender''' - Student's gender. | ||
| + | |||
| + | '''Homeroom''' - Student's homeroom. | ||
| + | |||
| + | To find definitions of commonly used column headers, follow this link: [[Common Column Headers]]. | ||
| + | ==Bottom== | ||
| + | [[File:sch9.png]] | ||
| − | ''' | + | '''Setup''' - Click to go back to the Setup box. |
| − | + | [[Standard Print Options | '''Print''']] - This will allow the user to print the report. | |
| + | |||
| + | '''Help''' - Click to view written instructions and/or videos. | ||
Latest revision as of 13:32, 20 July 2023
This program will list students that actively have the selected special education service but don't have the selected course name in their current schedule.
Menu Location
Scheduling > List > Special Ed Students With No Schedules
Setup Options
Year - Defaults to the current year. A prior year may be accessed by clicking in the field and making the appropriate selection from the drop down list.
District - Default value is based on the user's security settings. It will be limited to their district only.
School - Default value is based on the user's security settings. If the user is assigned to a school, the school default value will be their school site code.
Service - Select the special education service that will determine which students will display on this list.
Course Name - Select the course name to check to see if the student(s) schedules.
OK - Click to continue.
To find definitions for standard setup values, follow this link: Standard Setup Options.
Main
Column Headers
School - Student's school of enrollment.
SIDNO - Student's identification number.
Last Name - Student's last name.
First Name - Student's first name.
Middle Name - Student's middle name.
Suffix - Student's Generational suffix.
Ethnic - Student's race/ethnicity.
Gender - Student's gender.
Homeroom - Student's homeroom.
To find definitions of commonly used column headers, follow this link: Common Column Headers.
Bottom
Setup - Click to go back to the Setup box.
Print - This will allow the user to print the report.
Help - Click to view written instructions and/or videos.