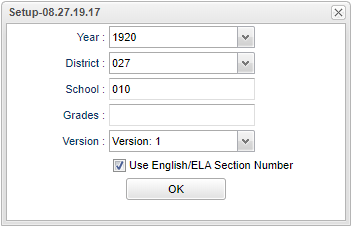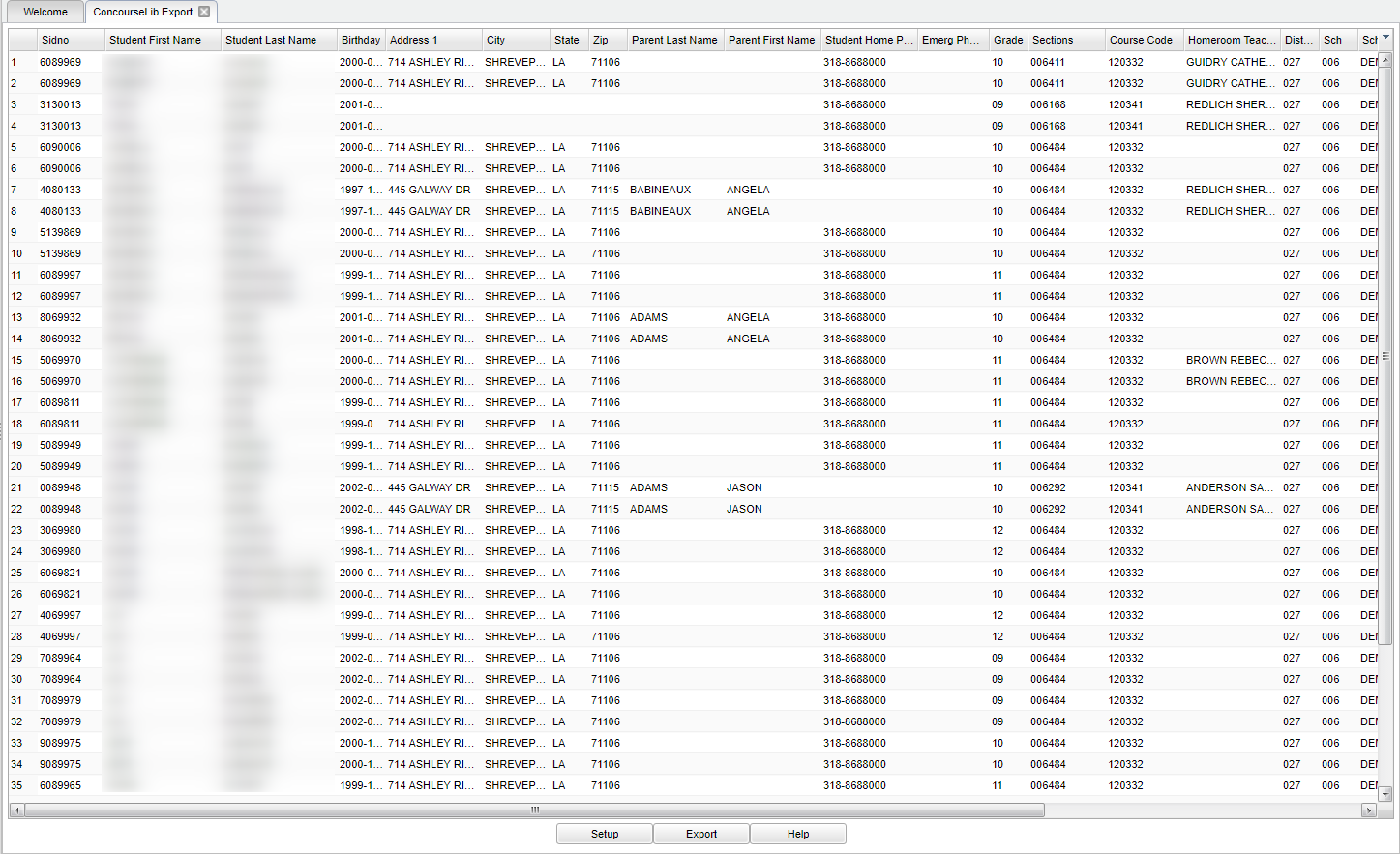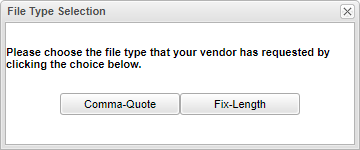Difference between revisions of "ConcourseLib Interface"
| (7 intermediate revisions by the same user not shown) | |||
| Line 2: | Line 2: | ||
==Menu Location== | ==Menu Location== | ||
| − | + | '''Student > Interfaces > ConcourseLib Interface''' | |
| − | |||
| − | ''' | ||
==Setup Options== | ==Setup Options== | ||
| − | [[File: | + | [[File:concourselibexportsetup.png]] |
'''Year''' - Defaults to the current year. A prior year may be accessed by clicking in the field and making the appropriate selection from the drop down list. | '''Year''' - Defaults to the current year. A prior year may be accessed by clicking in the field and making the appropriate selection from the drop down list. | ||
| − | '''District''' - Default value is based on | + | '''District''' - Default value is based on the user’s security settings. The user will be limited to their district only. |
| + | |||
| + | '''School''' - Default value is based on the user's security settings. If the user is assigned to a school, the school default value will be their school site code. | ||
| − | ''' | + | '''Grade''' - Leave blank or select all to include all grade levels. Otherwise, choose the desired grade level. |
| − | |||
| − | |||
| − | ''' | + | '''Version''' - Select version 1 to use the new version to build the export. Select version 2 to use the old version to build the export. Select a version to view the desired columns for export. |
| − | |||
'''Use English/ELA Section Number''' - Check to only view English/ELA section numbers. | '''Use English/ELA Section Number''' - Check to only view English/ELA section numbers. | ||
| Line 30: | Line 27: | ||
[[File:mb735.png]] | [[File:mb735.png]] | ||
| − | |||
| − | |||
===Column Headers=== | ===Column Headers=== | ||
| Line 82: | Line 77: | ||
'''Period''' - Class period when the course is taken. | '''Period''' - Class period when the course is taken. | ||
| − | To find definitions of commonly used column headers, follow this link: | + | To find definitions of commonly used column headers, follow this link: [[Common Column Headers]]. |
==Bottom== | ==Bottom== | ||
| Line 88: | Line 83: | ||
[[File:mb737.png]] | [[File:mb737.png]] | ||
| − | '''Setup''' - | + | '''Setup''' - Click to go back to the Setup box. |
'''Export''' - Choose the file type that your vendor has requested. Select from Comma-Quote or Fixed Length. A print servlet will appear with your chosen file. Right click to print or save. | '''Export''' - Choose the file type that your vendor has requested. Select from Comma-Quote or Fixed Length. A print servlet will appear with your chosen file. Right click to print or save. | ||
| Line 94: | Line 89: | ||
[[File:mb736.png]] | [[File:mb736.png]] | ||
| − | '''Help''' - | + | '''Help''' - Click to view written instructions and/or videos. |
| − | |||
| − | |||
| − | |||
Latest revision as of 07:56, 20 July 2023
Menu Location
Student > Interfaces > ConcourseLib Interface
Setup Options
Year - Defaults to the current year. A prior year may be accessed by clicking in the field and making the appropriate selection from the drop down list.
District - Default value is based on the user’s security settings. The user will be limited to their district only.
School - Default value is based on the user's security settings. If the user is assigned to a school, the school default value will be their school site code.
Grade - Leave blank or select all to include all grade levels. Otherwise, choose the desired grade level.
Version - Select version 1 to use the new version to build the export. Select version 2 to use the old version to build the export. Select a version to view the desired columns for export.
Use English/ELA Section Number - Check to only view English/ELA section numbers.
OK - Click to continue..
To find definitions for standard setup values, follow this link: Standard Setup Options.
Main
Column Headers
SIDNO - Student's identification number.
Student First Name - Student's first name.
Student Last Name - Student's last name.
Birthday - Student's date of birth.
Address 1 - Student's physical address 1.
City - Student's physical city.
State - Student's physical state.
Zip - Student's physical zip.
Parent Last Name - Parent's last name.
Parent First Name - Parent's first name.
Student Home Phone - Student's home phone number.
Emerg Phone - Student's emergency phone number.
Grade - Student's grade of enrollment.
Section - Section number of the course taken.
Course Code - Course code number from the Course Catalog.
Homeroom Teacher - Student's homeroom teacher.
District - Student's district of enrollment.
Sch - Student's school of enrollment.
School Name - Name of where the student attends school.
Teacher Code - Teachers identification number.
Course Name - Name of the course.
Grading Period - Grading period of when the course is taken.
Teacher Name - Teacher's name.
Period - Class period when the course is taken.
To find definitions of commonly used column headers, follow this link: Common Column Headers.
Bottom
Setup - Click to go back to the Setup box.
Export - Choose the file type that your vendor has requested. Select from Comma-Quote or Fixed Length. A print servlet will appear with your chosen file. Right click to print or save.
Help - Click to view written instructions and/or videos.