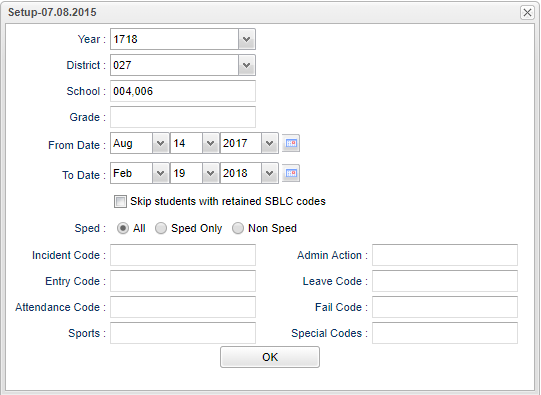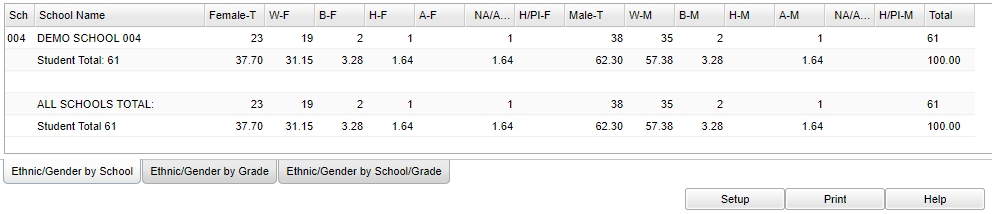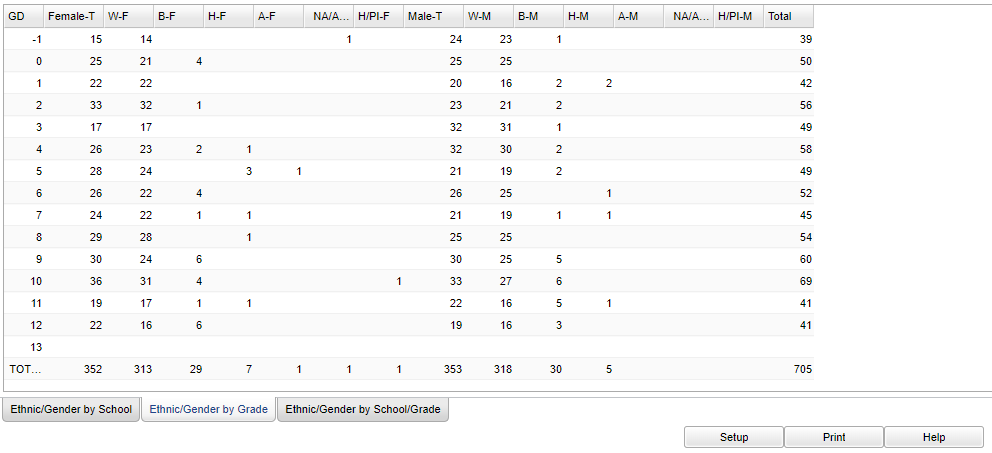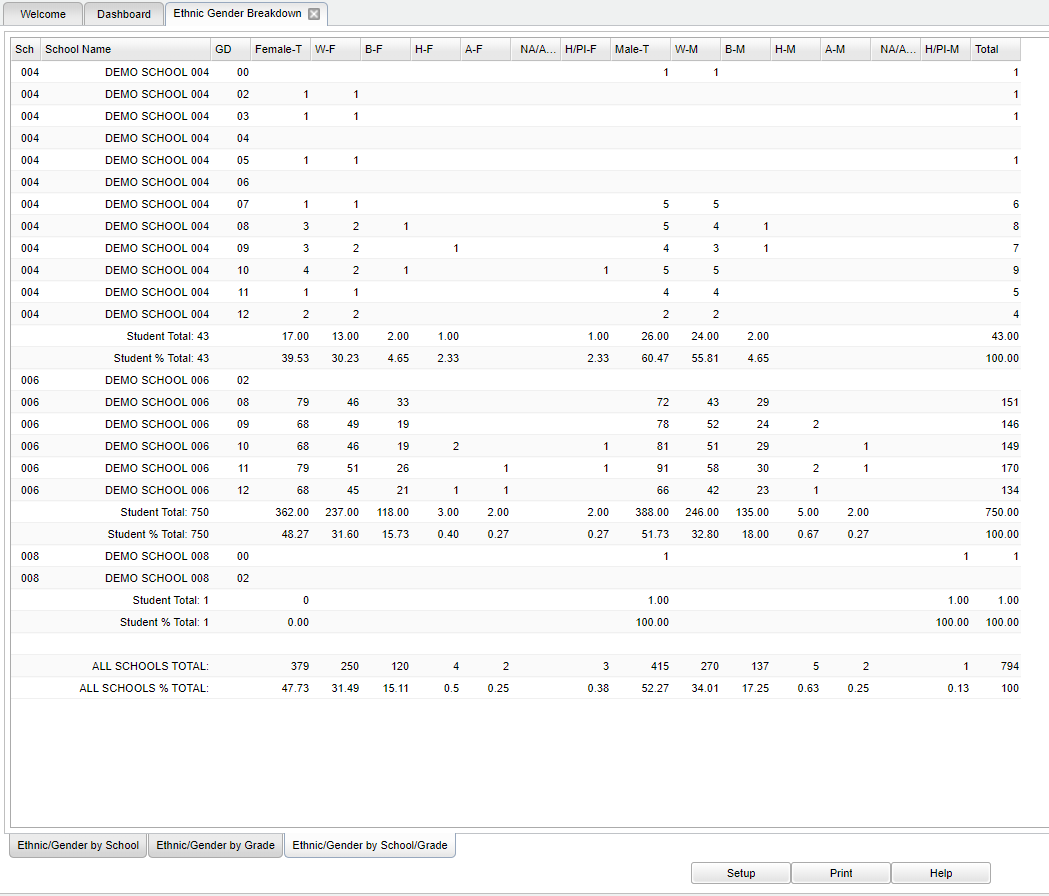Difference between revisions of "Ethnic Gender Breakdown"
| (57 intermediate revisions by the same user not shown) | |||
| Line 1: | Line 1: | ||
| − | '''This program an Ethnic Gender Breakdown for | + | __NOTOC__ |
| + | '''This program provides an Ethnic Gender Breakdown for Incident codes, Entry codes, Attendance codes, Sports codes, Admin Action codes, Leave codes, Fail Codes and Special codes'''. | ||
| + | ==Menu Location== | ||
| + | '''Student > Count > Ethnic Gender Breakdown''' | ||
| − | + | ==Setup Options== | |
| − | |||
| − | |||
| − | |||
| − | |||
| − | |||
| − | |||
| − | |||
| − | |||
| − | |||
| − | |||
| − | |||
| − | |||
| − | |||
| − | |||
| − | |||
| − | |||
| − | |||
| + | [[File:ethnic gender setup.png]] | ||
| − | ''' | + | '''Year''' - Defaults to the current year. A prior year may be accessed by clicking in the field and making the appropriate selection from the drop down list. |
| − | |||
| − | |||
| − | |||
| − | |||
| − | |||
| − | |||
| − | |||
| − | |||
| − | |||
| − | |||
| − | |||
| − | |||
| − | |||
| − | |||
| − | |||
| − | |||
| − | |||
| − | + | '''District''' - Default value is based on the user’s security settings. The user will be limited to their district only. | |
| + | '''School''' - Default value is based on the user's security settings. If the user is assigned to a school, the school default value will be their school site code. | ||
| − | + | '''Grade''' - Leave blank or select all to include all grade levels. Otherwise, choose the desired grade level. | |
| − | ''' | + | '''From Date and To Date''' - A set of dates that limits the selection of records for the report to a beginning date (from) and an ending date (to) range. |
| − | ''' | + | '''Skip students with retained SBLC codes''' - The selection box defaults to blank. This will populate the students with retained SBLC codes. If students with retained SBLC codes are to |
| + | populated, place a check in the square'''. | ||
| − | ''' | + | '''Special Ed:''' |
| + | '''All''' - Select to view all student's. | ||
| − | ''' | + | '''Sped Only''' - Select to view only Sped student's. |
| − | To find | + | '''Non Sped''' - Select to view only non Sped student's. |
| + | |||
| + | '''Incident Code''' - Click in the cell to bring up a Selection Box. Make the selection needed for the report by placing a check in the square to the left of the desired selection. If all of | ||
| + | the codes are wanted place a check to the left of Value at the top left of the page. Click '''OK''' at the bottom of the selection page to move back to the main setup box. | ||
| + | |||
| + | '''Entry Code''' - Click in the cell to bring up a Selection Box. Make the selection needed for the report by placing a check in the square to the left of the desired selection. If all of the | ||
| + | codes are wanted place a check to the left of Value at the top left of the page. Click '''OK''' at the bottom of the selection page to move back to the main setup box. | ||
| + | |||
| + | '''Attendance Code''' - Click in the cell to bring up a Selection Box. Make the selection needed for the report by placing a check in the square to the left of the desired selection. If all of | ||
| + | the codes are wanted place a check to the left of Value at the top left of the page. Click '''OK''' at the bottom of the selection page to move back to the main setup box. | ||
| + | |||
| + | '''Sports''' - Leave blank if all sports are to be included into the report. Otherwise, choose the desired sport. | ||
| + | |||
| + | '''Admin Action''' - To make your selection select the corresponding radio button. | ||
| + | |||
| + | '''Leave Code''' - Click in the cell to bring up a Selection Box. Make the selection needed for the report by placing a check in the square to the left of the desired selection. If all of the | ||
| + | codes are wanted place a check to the left of Value at the top left of the page. Click '''OK''' at the bottom of the selection page to move back to the main setup box. | ||
| + | |||
| + | '''Fail Code''' - Click in the cell to bring up a Selection Box. Make the selection needed for the report by placing a check in the square to the left of the desired selection. If all of the | ||
| + | codes are wanted place a check to the left of Value at the top left of the page. | ||
| + | |||
| + | '''Special Codes''' - Leave blank if all special codes are to be included into the report. Otherwise, choose the desired special code. | ||
| + | |||
| + | '''OK''' - Click here to save your selections | ||
| + | |||
| + | To find definitions for standard setup values, follow this link: [[Standard Setup Options]]. | ||
| + | |||
| + | ==Main== | ||
| + | |||
| + | [[File:ethnic gender main 1.png]] | ||
| + | |||
| + | [[File:ethnicgenderbygrademain.png]] | ||
| + | |||
| + | [[File:ethnicgenderbyschoolgrademain1.png]] | ||
| + | |||
| + | ===Column Headers=== | ||
| + | |||
| + | '''Sch''' - School Number | ||
| + | |||
| + | '''School Name''' - School Name | ||
| + | |||
| + | '''Gr''' - Leave blank or select all to include all grades. Otherwise, choose the desired grade. | ||
| + | |||
| + | '''Female-T''' - Total and percentage of Females in the school | ||
| + | |||
| + | '''W-F''' - Total and percentage of White Females in the school | ||
| + | |||
| + | '''B-F''' - Total and percentage of Black Females in the school | ||
| + | |||
| + | '''H-F''' - Total and percentage of Hispanic Females in the school | ||
| + | |||
| + | '''A-F''' - Total and percentage of Asian Females in the school | ||
| + | |||
| + | '''NA/AN-F''' - Total and percentage of Native Americans/Alaskan Native Females in the school | ||
| + | |||
| + | '''H/PI-F''' - Total and percentage of Hawaiian/Pacific Islanders in the school | ||
| + | |||
| + | '''Male-T''' - Total and percentage of Males in the school | ||
| + | |||
| + | '''W-M''' - Total and percentage of White Males in the school | ||
| + | |||
| + | '''B-M''' - Total and percentage of Black Males in the school | ||
| + | |||
| + | '''H-M''' - Total and percentage of Hispanic Males in the school | ||
| + | |||
| + | '''A-M''' - Total and percentage of Asian Males | ||
| + | |||
| + | '''NA/AN-M''' - Total and percentage of Native Americans/Alaskan Native Males | ||
| + | |||
| + | '''H/PI-M''' - Total and percentage of Hawaiian/Pacific Islanders Males in the school | ||
| + | |||
| + | '''Total''' - Total number of both Females and Males in the school-The percentage should total 100% | ||
| + | |||
| + | '''ALL SCHOOLS TOTAL''': Student totals, per ethnic and gender, for all of the school(s) from the district that were chosen in the set up box. | ||
| + | |||
| + | '''ALL SCHOOLS % TOTAL''' - Student percentages, per ethnic and gender, for all of the school(s) from the district that were chosen in the set up box. | ||
| + | |||
| + | |||
| + | To find definitions of commonly used column headers, follow this link: [[Common Column Headers]]. | ||
| + | |||
| + | ==Bottom== | ||
| + | |||
| + | [[File:ethnic bottom.png]] | ||
| + | |||
| + | '''Ethnic and Gender by School''' - Displays the ethnic gender breakdown by school. | ||
| + | |||
| + | '''Ethnic and Gender by Grade''' - Displays the ethnic gender breakdown by grade. | ||
| + | |||
| + | '''Ethnic/Gender by School/Grade''' - Displays the ethnic gender breakdown by school and grade. | ||
| + | |||
| + | '''Setup''' - Click to go back to the Setup box. | ||
| + | |||
| + | [[Standard Print Options | '''Print''']] - This will allow the user to print the report. | ||
| + | |||
| + | '''Help''' - Click to view written instructions and/or videos. | ||
| + | |||
| + | |||
| + | |||
| + | ---- | ||
| + | [[Student Master|'''Student Master''' Main Page]] | ||
| + | |||
| + | ---- | ||
| + | [[WebPams|'''JCampus''' Main Page]] | ||
Latest revision as of 08:37, 20 July 2023
This program provides an Ethnic Gender Breakdown for Incident codes, Entry codes, Attendance codes, Sports codes, Admin Action codes, Leave codes, Fail Codes and Special codes.
Menu Location
Student > Count > Ethnic Gender Breakdown
Setup Options
Year - Defaults to the current year. A prior year may be accessed by clicking in the field and making the appropriate selection from the drop down list.
District - Default value is based on the user’s security settings. The user will be limited to their district only.
School - Default value is based on the user's security settings. If the user is assigned to a school, the school default value will be their school site code.
Grade - Leave blank or select all to include all grade levels. Otherwise, choose the desired grade level.
From Date and To Date - A set of dates that limits the selection of records for the report to a beginning date (from) and an ending date (to) range.
Skip students with retained SBLC codes - The selection box defaults to blank. This will populate the students with retained SBLC codes. If students with retained SBLC codes are to populated, place a check in the square.
Special Ed:
All - Select to view all student's.
Sped Only - Select to view only Sped student's.
Non Sped - Select to view only non Sped student's.
Incident Code - Click in the cell to bring up a Selection Box. Make the selection needed for the report by placing a check in the square to the left of the desired selection. If all of the codes are wanted place a check to the left of Value at the top left of the page. Click OK at the bottom of the selection page to move back to the main setup box.
Entry Code - Click in the cell to bring up a Selection Box. Make the selection needed for the report by placing a check in the square to the left of the desired selection. If all of the codes are wanted place a check to the left of Value at the top left of the page. Click OK at the bottom of the selection page to move back to the main setup box.
Attendance Code - Click in the cell to bring up a Selection Box. Make the selection needed for the report by placing a check in the square to the left of the desired selection. If all of the codes are wanted place a check to the left of Value at the top left of the page. Click OK at the bottom of the selection page to move back to the main setup box.
Sports - Leave blank if all sports are to be included into the report. Otherwise, choose the desired sport.
Admin Action - To make your selection select the corresponding radio button.
Leave Code - Click in the cell to bring up a Selection Box. Make the selection needed for the report by placing a check in the square to the left of the desired selection. If all of the codes are wanted place a check to the left of Value at the top left of the page. Click OK at the bottom of the selection page to move back to the main setup box.
Fail Code - Click in the cell to bring up a Selection Box. Make the selection needed for the report by placing a check in the square to the left of the desired selection. If all of the codes are wanted place a check to the left of Value at the top left of the page.
Special Codes - Leave blank if all special codes are to be included into the report. Otherwise, choose the desired special code.
OK - Click here to save your selections
To find definitions for standard setup values, follow this link: Standard Setup Options.
Main
Column Headers
Sch - School Number
School Name - School Name
Gr - Leave blank or select all to include all grades. Otherwise, choose the desired grade.
Female-T - Total and percentage of Females in the school
W-F - Total and percentage of White Females in the school
B-F - Total and percentage of Black Females in the school
H-F - Total and percentage of Hispanic Females in the school
A-F - Total and percentage of Asian Females in the school
NA/AN-F - Total and percentage of Native Americans/Alaskan Native Females in the school
H/PI-F - Total and percentage of Hawaiian/Pacific Islanders in the school
Male-T - Total and percentage of Males in the school
W-M - Total and percentage of White Males in the school
B-M - Total and percentage of Black Males in the school
H-M - Total and percentage of Hispanic Males in the school
A-M - Total and percentage of Asian Males
NA/AN-M - Total and percentage of Native Americans/Alaskan Native Males
H/PI-M - Total and percentage of Hawaiian/Pacific Islanders Males in the school
Total - Total number of both Females and Males in the school-The percentage should total 100%
ALL SCHOOLS TOTAL: Student totals, per ethnic and gender, for all of the school(s) from the district that were chosen in the set up box.
ALL SCHOOLS % TOTAL - Student percentages, per ethnic and gender, for all of the school(s) from the district that were chosen in the set up box.
To find definitions of commonly used column headers, follow this link: Common Column Headers.
Bottom
Ethnic and Gender by School - Displays the ethnic gender breakdown by school.
Ethnic and Gender by Grade - Displays the ethnic gender breakdown by grade.
Ethnic/Gender by School/Grade - Displays the ethnic gender breakdown by school and grade.
Setup - Click to go back to the Setup box.
Print - This will allow the user to print the report.
Help - Click to view written instructions and/or videos.