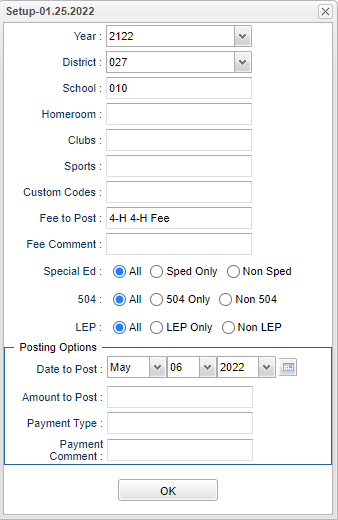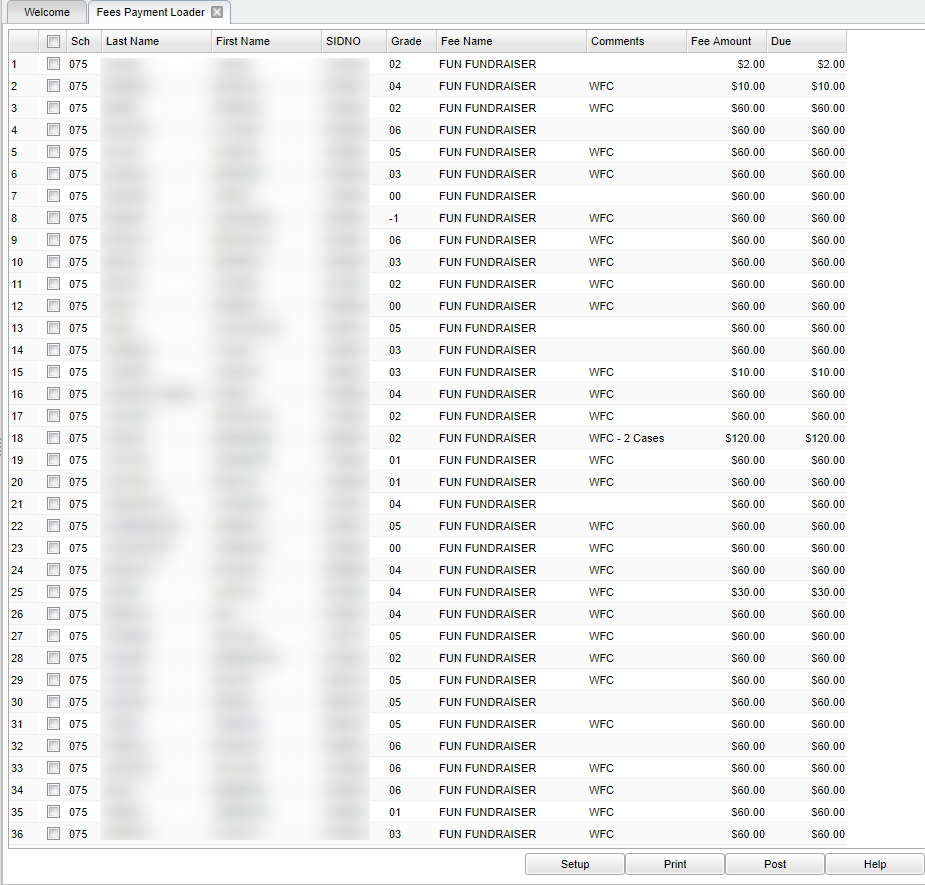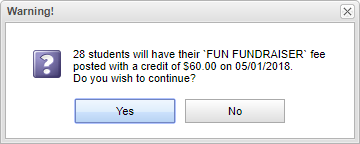Difference between revisions of "Fee Payment Loader"
| (23 intermediate revisions by the same user not shown) | |||
| Line 1: | Line 1: | ||
__NOTOC__ | __NOTOC__ | ||
| − | '''This program lets | + | '''This program lets the user enter fee payment(s) for multiple students.''' |
==Menu Location== | ==Menu Location== | ||
| − | + | '''Student > Loaders > Fee Payment Loader''' | |
| + | ==Setup Options== | ||
| + | |||
| + | [[File:feespayloadsetup.png]] | ||
| + | |||
| + | '''Year''' - Defaults to the current year. A prior year may be accessed by clicking in the field and making the appropriate selection from the drop down list. | ||
| − | ''' | + | '''District''' - Default value is based on the user’s security settings. The user will be limited to their district only. |
| − | + | '''School''' - Default value is based on the user's security settings. If the user is assigned to a school, the school default value will be their school site code. | |
| + | |||
| + | '''Homeroom''' - Leave blank if all homerooms are to be included into the report. Otherwise, choose the desired homeroom. | ||
| − | + | '''Clubs''' - Leave blank if all clubs are to be included into the report. Otherwise, choose the desired club. | |
| − | ''' | + | '''Sports''' - Leave blank if all sports are to be included into the report. Otherwise, choose the desired sport. |
| − | ''' | + | '''Custom Codes''' - Select the Custom Codes created in the Custom Code Management to filter the student list. |
| − | ''' | + | '''Fee to Post''' - Select a fee to post to. |
| − | + | '''Fee Comment''' - Select a comment to post. | |
| − | + | '''Sped:''' | |
| − | ''' | + | '''All''' - Select to view all students. |
| − | + | '''Sped Only''' - Select to view only Sped students. | |
| − | ''' | + | '''Non Sped''' - Select to view only non Sped students. |
| − | + | '''504:''' | |
| − | ''' | + | '''All''' - Select to view all students. |
| − | ''' | + | '''504 Only''' - Select to view only 504 students. |
| − | ''' | + | '''Non 504''' - Select to view only non 504 students. |
| − | ''' | + | '''LEP:''' |
| − | |||
| − | |||
| − | |||
| − | + | '''All''' - Select to view all students. | |
| − | |||
| − | |||
| − | |||
| − | + | '''LEP Only''' - Select to view only LEP students. | |
| − | |||
| − | |||
| − | |||
| + | '''Non LEP''' - Select to view only non LEP students. | ||
'''Posting Options''' | '''Posting Options''' | ||
| Line 63: | Line 62: | ||
'''Payment Comment''' - Type in a comment about the payment. | '''Payment Comment''' - Type in a comment about the payment. | ||
| − | + | '''OK''' - Click to continue. | |
| − | + | To find definitions for standard setup values, follow this link: [[Standard Setup Options]]. | |
==Main== | ==Main== | ||
[[File:mb709.png]] | [[File:mb709.png]] | ||
| − | |||
'''Column Headers''' | '''Column Headers''' | ||
| Line 92: | Line 90: | ||
'''Due''' - The date the fee is due. | '''Due''' - The date the fee is due. | ||
| − | To find definitions of commonly used column headers, follow this link: | + | To find definitions of commonly used column headers, follow this link: [[Common Column Headers]]. |
| − | |||
| − | |||
==Bottom== | ==Bottom== | ||
| Line 100: | Line 96: | ||
[[File:mb710.png]] | [[File:mb710.png]] | ||
| − | '''Setup''' - | + | '''Setup''' - Click to go back to the Setup box. |
| − | ''' | + | '''[[Standard Print Options | Print]]''' - This will allow the user to print the report. |
'''Post''' - After the list displays with the student, select '''POST'''. This will allow the user to see how many student they have selected to received the credit. | '''Post''' - After the list displays with the student, select '''POST'''. This will allow the user to see how many student they have selected to received the credit. | ||
| Line 108: | Line 104: | ||
[[File:mb711.png]] | [[File:mb711.png]] | ||
| − | + | '''Yes''' - Click to continue. | |
| − | + | ||
| + | '''No''' - Click to cancel. | ||
| + | |||
| + | '''Help''' - Click to view written instructions and/or videos. | ||
| + | |||
| + | |||
| + | |||
| + | |||
| + | ---- | ||
| + | [[Student Master|'''Student Master''' Main Page]] | ||
| − | ''' | + | ---- |
| + | [[WebPams|'''JCampus''' Main Page]] | ||
Latest revision as of 15:01, 18 July 2023
This program lets the user enter fee payment(s) for multiple students.
Menu Location
Student > Loaders > Fee Payment Loader
Setup Options
Year - Defaults to the current year. A prior year may be accessed by clicking in the field and making the appropriate selection from the drop down list.
District - Default value is based on the user’s security settings. The user will be limited to their district only.
School - Default value is based on the user's security settings. If the user is assigned to a school, the school default value will be their school site code.
Homeroom - Leave blank if all homerooms are to be included into the report. Otherwise, choose the desired homeroom.
Clubs - Leave blank if all clubs are to be included into the report. Otherwise, choose the desired club.
Sports - Leave blank if all sports are to be included into the report. Otherwise, choose the desired sport.
Custom Codes - Select the Custom Codes created in the Custom Code Management to filter the student list.
Fee to Post - Select a fee to post to.
Fee Comment - Select a comment to post.
Sped:
All - Select to view all students.
Sped Only - Select to view only Sped students.
Non Sped - Select to view only non Sped students.
504:
All - Select to view all students.
504 Only - Select to view only 504 students.
Non 504 - Select to view only non 504 students.
LEP:
All - Select to view all students.
LEP Only - Select to view only LEP students.
Non LEP - Select to view only non LEP students.
Posting Options
Date to Post - Select the date to post to the student's account to pay for a fee.
Amount to Post - Input the amount to post to the student's account.
Payment Type - Select the type of payment the student needs to make.
Payment Comment - Type in a comment about the payment.
OK - Click to continue.
To find definitions for standard setup values, follow this link: Standard Setup Options.
Main
Column Headers
Sch - Student's school of enrollment.
Last Name - Student's last name.
First Name - Student's first name.
SIDNO - Student's local identification.
Grade - Student's grade of enrollment.
Fee Name - The name of the fee.
Comments - Comment about the fee.
Fee Amount - The amount of the fee being applied.
Due - The date the fee is due.
To find definitions of commonly used column headers, follow this link: Common Column Headers.
Bottom
Setup - Click to go back to the Setup box.
Print - This will allow the user to print the report.
Post - After the list displays with the student, select POST. This will allow the user to see how many student they have selected to received the credit.
Yes - Click to continue.
No - Click to cancel.
Help - Click to view written instructions and/or videos.