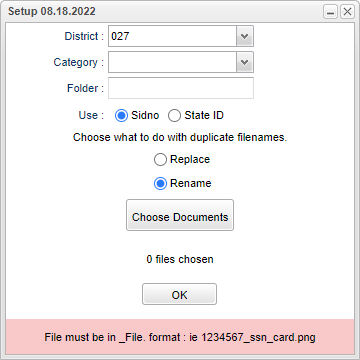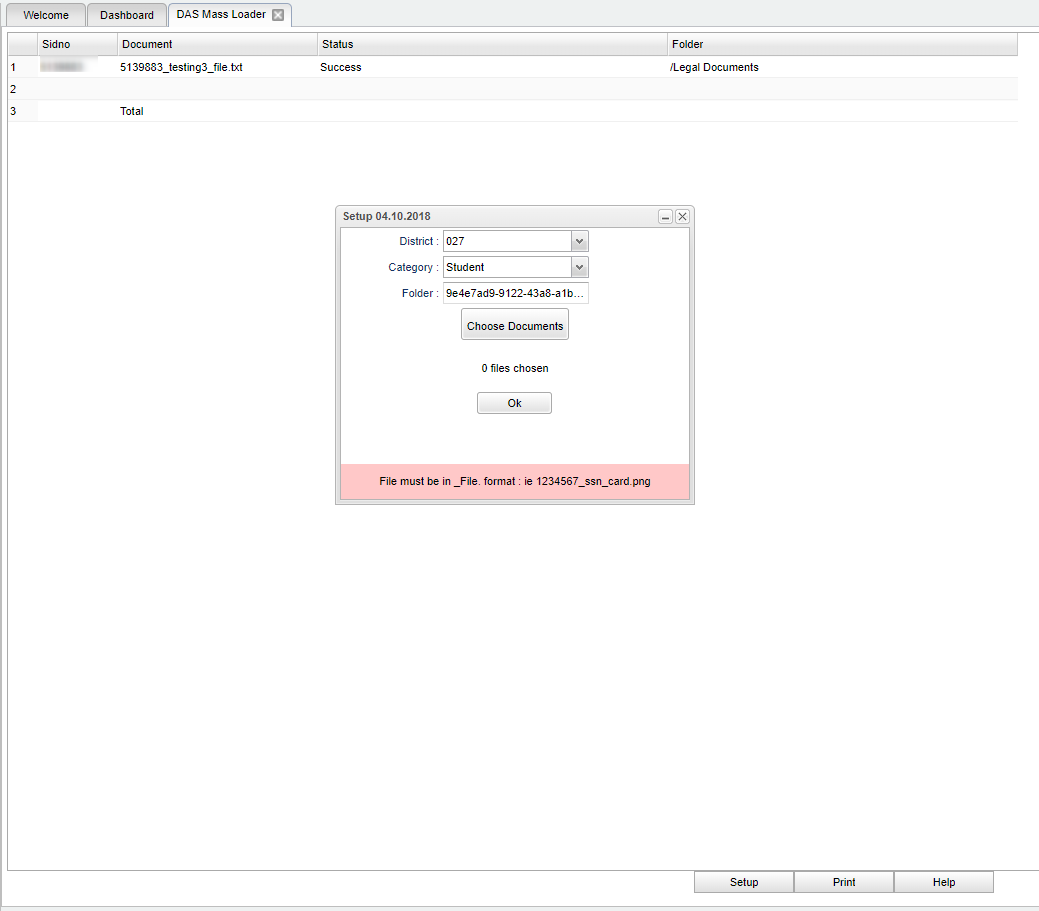Difference between revisions of "DAS Mass Loader"
| (14 intermediate revisions by the same user not shown) | |||
| Line 1: | Line 1: | ||
__NOTOC__ | __NOTOC__ | ||
'''This program is a fast loader for the Document Archive System (DAS) and provides the user a way to mass import scanned documents to be viewed in [[Student Master]].''' | '''This program is a fast loader for the Document Archive System (DAS) and provides the user a way to mass import scanned documents to be viewed in [[Student Master]].''' | ||
| − | * | + | *Some preparatory work must be done by the user to get this process started. |
| − | *The file format MUST start with the student's local identification number followed by an underscore | + | *Using a printer/scanner, the user will need to first scan the individual documents to their computer's scan folder, one at a time. A naming process will be needed so follow the instructions of your scanning equipment. |
| − | *The user can select the Category document type (Student, Discipline, SBLC, Human Resources) | + | *The file format MUST start with the student's local identification number followed by an underscore (1234567_ssn_card.png) from the appropriate area as saved in the user's operating system. |
| − | *Category types must be | + | *The user can select the Category document type (Student, Discipline, SBLC, Human Resources) for [[Doc Archive]] of which to load, and then, the files to import. This will allow loading by category to speed up the import to DAS. |
| + | *Category types must be previously setup through the [[System Configuration]] program. | ||
==Menu Location== | ==Menu Location== | ||
| − | |||
| − | + | '''Student > Loaders > DAS Mass Loader''' | |
==Setup Options== | ==Setup Options== | ||
| − | [[File: | + | [[File:dasmassloadersetup.png]] |
'''District''' - Default value is based on the user’s security settings. The user will be limited to their district only. | '''District''' - Default value is based on the user’s security settings. The user will be limited to their district only. | ||
| Line 21: | Line 21: | ||
'''Folder''' - Choose the folder that the documents were uploaded to by highlighting and clicking OK. | '''Folder''' - Choose the folder that the documents were uploaded to by highlighting and clicking OK. | ||
| − | ''' | + | '''Use:''' |
| − | '''Rename''' - Choose what to do | + | '''Sidno''' - Choose student identification number. |
| + | |||
| + | '''State ID''' - Choose state identification number. | ||
| + | |||
| + | '''Replace''' - Choose what to do if using duplicate file names. If the file is exactly the same name, it will replace the file completely. Therefore, Replace will overwrite all of the files. | ||
| + | |||
| + | '''Rename''' - Choose what to do if using duplicate file names. If the file is exactly the same name, it will keep the original file and will add the second file with -1 to the end of the original file name. | ||
'''Choose Documents''' - Click to choose the document to import from where it is stored on your computer. The number of files chosen will appear below. | '''Choose Documents''' - Click to choose the document to import from where it is stored on your computer. The number of files chosen will appear below. | ||
Latest revision as of 15:59, 18 July 2023
This program is a fast loader for the Document Archive System (DAS) and provides the user a way to mass import scanned documents to be viewed in Student Master.
- Some preparatory work must be done by the user to get this process started.
- Using a printer/scanner, the user will need to first scan the individual documents to their computer's scan folder, one at a time. A naming process will be needed so follow the instructions of your scanning equipment.
- The file format MUST start with the student's local identification number followed by an underscore (1234567_ssn_card.png) from the appropriate area as saved in the user's operating system.
- The user can select the Category document type (Student, Discipline, SBLC, Human Resources) for Doc Archive of which to load, and then, the files to import. This will allow loading by category to speed up the import to DAS.
- Category types must be previously setup through the System Configuration program.
Menu Location
Student > Loaders > DAS Mass Loader
Setup Options
District - Default value is based on the user’s security settings. The user will be limited to their district only.
Category - Choose the category assigned to this document.
Folder - Choose the folder that the documents were uploaded to by highlighting and clicking OK.
Use:
Sidno - Choose student identification number.
State ID - Choose state identification number.
Replace - Choose what to do if using duplicate file names. If the file is exactly the same name, it will replace the file completely. Therefore, Replace will overwrite all of the files.
Rename - Choose what to do if using duplicate file names. If the file is exactly the same name, it will keep the original file and will add the second file with -1 to the end of the original file name.
Choose Documents - Click to choose the document to import from where it is stored on your computer. The number of files chosen will appear below.
OK - Click to continue.
To find definitions for standard setup values, follow this link: Standard Setup Options.
Main
Column Headers
Sidno - This is the Student's identification number.
Document - This is the Document Name.
Status - This is the document status.
Folder - This is the folder uploaded to.
To find definitions of commonly used column headers, follow this link: Common Column Headers.
Bottom
Setup - Click to go back to the Setup box.
Print - This will allow the user to print the report.
Help - Click to view written instructions and/or videos.