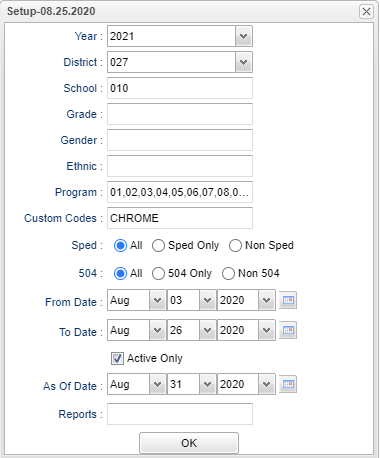Difference between revisions of "Student Program List"
| (24 intermediate revisions by the same user not shown) | |||
| Line 1: | Line 1: | ||
__NOTOC__ | __NOTOC__ | ||
| + | '''This program will provide a way for the user to create the list of students that have an active Program Code on the [[Student Master]] based on the selected date range.''' | ||
| + | |||
===Video How-to=== | ===Video How-to=== | ||
[[media:SM-StProgramList.mov|Student Program List video]] | [[media:SM-StProgramList.mov|Student Program List video]] | ||
| − | |||
| − | |||
| − | |||
==Menu Location== | ==Menu Location== | ||
| − | + | '''Student > Reports > Student Program List''' | |
| − | |||
| − | |||
| − | |||
| − | ''' | ||
==Setup Options== | ==Setup Options== | ||
| − | + | [[File:studproglistsetup2.png]] | |
| − | [[File: | ||
'''Year''' - Defaults to the current year. A prior year may be accessed by clicking in the field and making the appropriate selection from the drop down list. | '''Year''' - Defaults to the current year. A prior year may be accessed by clicking in the field and making the appropriate selection from the drop down list. | ||
| − | '''District''' - Default value is based on | + | '''District''' - Default value is based on the user’s security settings. The user will be limited to their district only. |
| − | |||
| − | |||
| − | |||
| − | |||
| − | |||
| − | |||
| − | ''' | + | '''School''' - Default value is based on the user's security settings. If the user is assigned to a school, the school default value will be their school site code. |
| − | + | '''Grade''' - Leave blank or select all to include all grade levels. Otherwise, choose the desired grade level. | |
| − | '''Gender''' - | + | '''Gender''' - Leave blank or select all to include all genders. Otherwise, choose the desired gender. |
| − | + | '''Ethnic''' - Leave blank or select all to include all ethnicities. Otherwise, choose the desired ethnicity. | |
| − | ''' | + | '''Program''' - Leave blank if all program codes are to be included into the report. Otherwise, choose the desired program code. |
| − | + | '''Custom Codes''' - Select the custom codes created in the Custom Codes Management to filter the student list. | |
| − | |||
| − | ''' | ||
'''Show Option Buttons''' - Examples that limit information on the report include Show Sped Only, Non Sped, both (all); show 504 Only, Non 504, both (all) | '''Show Option Buttons''' - Examples that limit information on the report include Show Sped Only, Non Sped, both (all); show 504 Only, Non 504, both (all) | ||
| Line 48: | Line 34: | ||
'''Active Only As of Date''' - This choice will list only those students who are actively enrolled as of the date selected in the date field. | '''Active Only As of Date''' - This choice will list only those students who are actively enrolled as of the date selected in the date field. | ||
| + | |||
| + | '''[[Report]]''' - The user can click in this box to select a report that was previously created. | ||
'''OK''' - Click here to continue | '''OK''' - Click here to continue | ||
| + | To find definitions for standard setup values, follow this link: [[Standard Setup Options]]. | ||
==Main== | ==Main== | ||
| − | + | [[File:studproglistmain5.png]] | |
| − | [[File: | ||
| − | |||
===Column Headers=== | ===Column Headers=== | ||
| Line 63: | Line 50: | ||
'''School''' - site code of the school in which the student is enrolled | '''School''' - site code of the school in which the student is enrolled | ||
| + | |||
| + | '''Homeroom''' - Student's homeroom teacher name | ||
'''Student Name''' - Student's full name | '''Student Name''' - Student's full name | ||
| Line 144: | Line 133: | ||
'''Services''' - Are services provided for this program. | '''Services''' - Are services provided for this program. | ||
| − | To find definitions of commonly used column headers, follow this link: | + | '''Morning Bus''' - Student's morning bus number. |
| + | |||
| + | '''Morning Bus/Stop''' - Student's morning bus stop. | ||
| + | |||
| + | '''Evening Bus''' - Student's evening bus number. | ||
| + | |||
| + | '''Evening Bus/Stop''' - Student's evening bus stop. | ||
| + | |||
| + | To find definitions of commonly used column headers, follow this link: [[Common Column Headers]]. | ||
'''NOTE''': The report will display students who have an active program on any date within the selected date range. Students listed with a program only, but no dates, needs to have the begin | '''NOTE''': The report will display students who have an active program on any date within the selected date range. Students listed with a program only, but no dates, needs to have the begin | ||
and end dates updated or the program needs to be removed. | and end dates updated or the program needs to be removed. | ||
| − | |||
==Bottom== | ==Bottom== | ||
| + | [[File:studproglistbottom.png]] | ||
| − | + | '''Setup''' - Click to go back to the Setup box. | |
| + | [[Standard Print Options | '''Print''']] - This will allow the user to print the report. | ||
| + | |||
| + | '''Help''' - Click to view written instructions and/or videos. | ||
| − | ''' | + | '''[[Save]]''' - Click save first and a box will appear to name the report. Then click to save the report. |
| − | ''' | + | '''[[Report]]''' - The user can click in this box to select a report that was previously created. |
| − | + | Sorting and other data manipulations are explained in the following link: [[List Programs Instructions/Video]] | |
| − | |||
| − | |||
Latest revision as of 09:40, 17 July 2023
This program will provide a way for the user to create the list of students that have an active Program Code on the Student Master based on the selected date range.
Video How-to
Menu Location
Student > Reports > Student Program List
Setup Options
Year - Defaults to the current year. A prior year may be accessed by clicking in the field and making the appropriate selection from the drop down list.
District - Default value is based on the user’s security settings. The user will be limited to their district only.
School - Default value is based on the user's security settings. If the user is assigned to a school, the school default value will be their school site code.
Grade - Leave blank or select all to include all grade levels. Otherwise, choose the desired grade level.
Gender - Leave blank or select all to include all genders. Otherwise, choose the desired gender.
Ethnic - Leave blank or select all to include all ethnicities. Otherwise, choose the desired ethnicity.
Program - Leave blank if all program codes are to be included into the report. Otherwise, choose the desired program code.
Custom Codes - Select the custom codes created in the Custom Codes Management to filter the student list.
Show Option Buttons - Examples that limit information on the report include Show Sped Only, Non Sped, both (all); show 504 Only, Non 504, both (all)
From Date and To Date - A set of dates that limits the selection of records for the report to a beginning date (from) and an ending date (to) range.
Active Only As of Date - This choice will list only those students who are actively enrolled as of the date selected in the date field.
Report - The user can click in this box to select a report that was previously created.
OK - Click here to continue
To find definitions for standard setup values, follow this link: Standard Setup Options.
Main
Column Headers
District - Student's district of enrollment
School - site code of the school in which the student is enrolled
Homeroom - Student's homeroom teacher name
Student Name - Student's full name
SIDNO - Student's identification number
SASID - Student's state assigned identification number
SIS Sch - School assignment for SIS submission purposes
Grade - Student's grade of enrollment
Address 1 - Student's mailing address 1st line
Address 2 - Student's mailing address 2nd line
City - Student's mailing address city
State - Student's mailing address state
Zip - Student's mailing address zip
Zip 4 - Student's mailing address zip 4
Program - Code associated with each program. If a student is in more than one program, the student will be listed once for each program.
Prg Year - School year that was selected in the setup box. Any student on the report will be in the program(s) during some time in the year.
Prg Start - Date on which the student began the program.
Prg End - Date on which the student exited the program.
Area - Student's program area/reason/score
Homeless Code - The code for homeless students (48-51). If this field is blank, the student is not homeless.
Lunch - Code for students identified as free lunch, reduced lunch, or paid (either blank or LU3)
ECode - Enrollment code for the student.
EDate - Enrollment date for the student.
LCode - Exit code for the student.
LDate - Exit date for the student.
Begin Type - Codes associated with several of the programs. Not all programs have a related Begin Type. The codes are listed below:
01 Type 1
02 Type 2
03 Unaccompanied Youth
04 Farming
05 Seafood
06 Awaiting Foster Care
End Type - Codes associated with several of the programs. Not all programs have a related End Type. The codes are listed below:
01 XX Type 2
02 XX Type 3
03 01 Mortgage foreclosure
04 02 Flooding
04 03 Hurricane
05 04 Tornado
06 05 Wildfire or Fire
07 97 Man-made Disaster (Major)
99 99 Other
Services - Are services provided for this program.
Morning Bus - Student's morning bus number.
Morning Bus/Stop - Student's morning bus stop.
Evening Bus - Student's evening bus number.
Evening Bus/Stop - Student's evening bus stop.
To find definitions of commonly used column headers, follow this link: Common Column Headers.
NOTE: The report will display students who have an active program on any date within the selected date range. Students listed with a program only, but no dates, needs to have the begin
and end dates updated or the program needs to be removed.
Bottom
Setup - Click to go back to the Setup box.
Print - This will allow the user to print the report.
Help - Click to view written instructions and/or videos.
Save - Click save first and a box will appear to name the report. Then click to save the report.
Report - The user can click in this box to select a report that was previously created.
Sorting and other data manipulations are explained in the following link: List Programs Instructions/Video