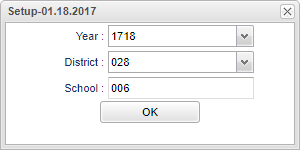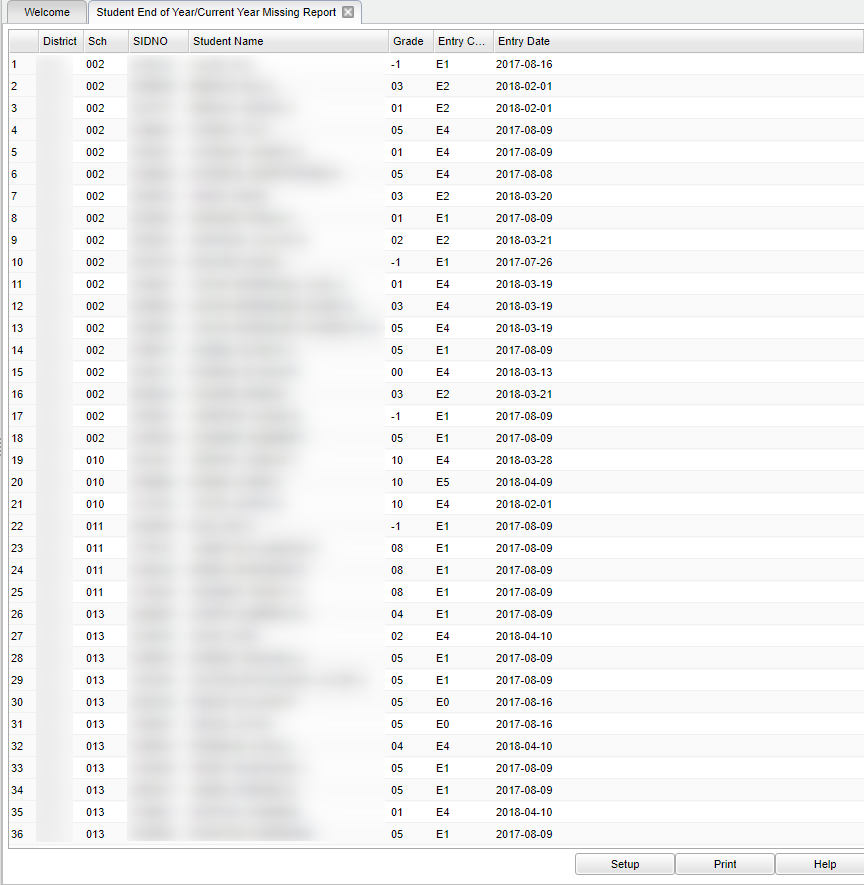Difference between revisions of "Student End of Year/Current Year Missing Report"
| (31 intermediate revisions by the same user not shown) | |||
| Line 1: | Line 1: | ||
__NOTOC__ | __NOTOC__ | ||
| − | This report compares enrollments of the previous year to the current year. The report will lists students who were enrolled at the end of the previous year, but are not enrolled anywhere in the district for the current year. | + | '''This report compares enrollments of the previous year to the current year. The report will lists students who were enrolled at the end of the previous year, but are not enrolled anywhere in the district for the current year.''' |
| − | === | + | ==Menu Location== |
| − | |||
| − | |||
| − | |||
| − | |||
| − | |||
| − | + | '''Student > Reports > Student End of Year/Current Year Missing Report''' | |
| − | |||
| − | |||
| − | |||
| − | |||
| − | |||
| − | |||
| − | |||
| − | |||
| − | |||
| − | |||
| + | ==Setup Options== | ||
| − | + | [[File:mb563.png]] | |
| − | |||
| − | |||
| − | |||
| − | |||
| − | |||
| − | |||
| − | |||
| + | '''Year''' - Defaults to the current year. A prior year may be accessed by clicking in the field and making the appropriate selection from the drop down list. | ||
| + | |||
| + | '''District''' - Default value is based on the user’s security settings. The user will be limited to their district only. | ||
| + | |||
| + | '''School''' - Default value is based on the user's security settings. If the user is assigned to a school, the school default value will be their school site code. | ||
| + | |||
| + | '''OK''' - Click here to continue. | ||
| + | |||
| + | To find definitions for standard setup values, follow this link: [[Standard Setup Options]]. | ||
| + | |||
| + | ==Main== | ||
| + | |||
| + | [[File:mb564.png]] | ||
| + | |||
| + | ===Column Headers=== | ||
| + | |||
| + | '''District''' - Student's district of enrollment. | ||
| + | |||
| + | '''Sch''' - Student's school of enrollment. | ||
| + | |||
| + | '''SIDNO''' - Student's identification number. | ||
| + | |||
| + | '''Student Name''' - Student's full name. | ||
| + | |||
| + | '''Grade''' - Student's grade of enrollment. | ||
| + | |||
| + | '''Entry Code''' - Entry code into the school. | ||
| + | |||
| + | '''Entry Date''' - Entry date into the school. | ||
| + | |||
| + | To find definitions of commonly used column headers, follow this link: [[Common Column Headers]]. | ||
| + | |||
| + | To investigate students on the list further, open up the previous year’s '''Student Master''', then browse to the student’s information for details. | ||
| + | |||
| + | ==Bottom== | ||
| + | |||
| + | [[File:sch9.png]] | ||
| + | |||
| + | '''Setup''' - Click to go back to the Setup box. | ||
| + | |||
| + | [[Standard Print Options | '''Print''']] - This will allow the user to print the report. | ||
| + | |||
| + | '''Help''' - Click to view written instructions and/or videos. | ||
| − | |||
| + | Sorting and other data manipulations are explained in the following link: [[List Programs Instructions/Video]] | ||
| + | ---- | ||
[[Student Master|'''Student Master''' Main Page]] | [[Student Master|'''Student Master''' Main Page]] | ||
| + | |||
| + | ---- | ||
| + | [[WebPams|'''JCampus''' Main Page]] | ||
Latest revision as of 09:35, 17 July 2023
This report compares enrollments of the previous year to the current year. The report will lists students who were enrolled at the end of the previous year, but are not enrolled anywhere in the district for the current year.
Menu Location
Student > Reports > Student End of Year/Current Year Missing Report
Setup Options
Year - Defaults to the current year. A prior year may be accessed by clicking in the field and making the appropriate selection from the drop down list.
District - Default value is based on the user’s security settings. The user will be limited to their district only.
School - Default value is based on the user's security settings. If the user is assigned to a school, the school default value will be their school site code.
OK - Click here to continue.
To find definitions for standard setup values, follow this link: Standard Setup Options.
Main
Column Headers
District - Student's district of enrollment.
Sch - Student's school of enrollment.
SIDNO - Student's identification number.
Student Name - Student's full name.
Grade - Student's grade of enrollment.
Entry Code - Entry code into the school.
Entry Date - Entry date into the school.
To find definitions of commonly used column headers, follow this link: Common Column Headers.
To investigate students on the list further, open up the previous year’s Student Master, then browse to the student’s information for details.
Bottom
Setup - Click to go back to the Setup box.
Print - This will allow the user to print the report.
Help - Click to view written instructions and/or videos.
Sorting and other data manipulations are explained in the following link: List Programs Instructions/Video