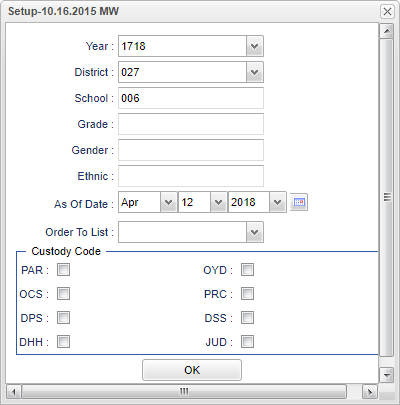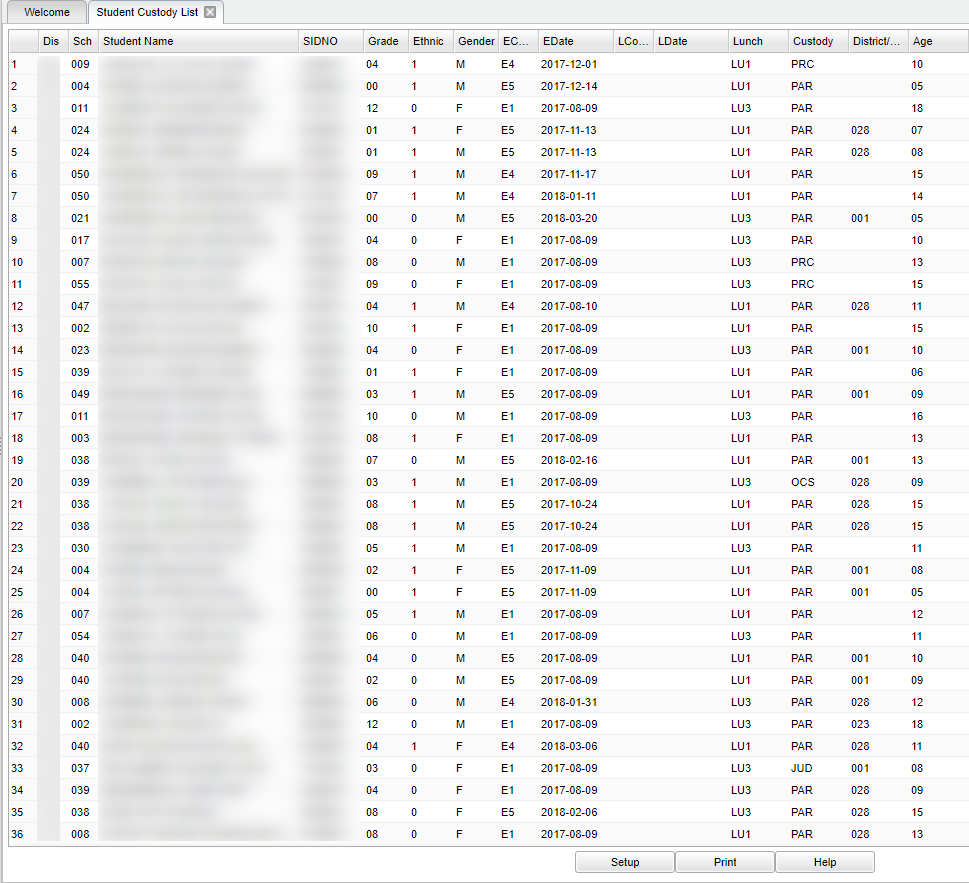Difference between revisions of "Student Custody List"
| (15 intermediate revisions by the same user not shown) | |||
| Line 1: | Line 1: | ||
__NOTOC__ | __NOTOC__ | ||
| − | '''This program will list students and custody types. The custody codes in this list are generated from clicking on the student's name in the Student Master | + | '''This program will list students and custody types. The custody codes in this list are generated from clicking on the student's name in the Student Master. Custody Code is listed in the "Other" area. |
| − | |||
==Menu Location== | ==Menu Location== | ||
| − | + | '''Student > Reports > Student Custody Lists''' | |
| − | |||
| − | |||
| − | |||
| − | ''' | ||
==Setup Options== | ==Setup Options== | ||
| − | + | [[File:mb560.png]] | |
| − | [[File: | ||
'''Year''' - Defaults to the current year. A prior year may be accessed by clicking in the field and making the appropriate selection from the drop down list. | '''Year''' - Defaults to the current year. A prior year may be accessed by clicking in the field and making the appropriate selection from the drop down list. | ||
| − | '''District''' - Default value is based on | + | '''District''' - Default value is based on the user’s security settings. The user will be limited to their district only. |
| − | |||
| − | |||
| − | |||
| − | |||
| − | |||
| − | |||
| − | |||
| − | |||
| − | + | '''School''' - Default value is based on the user's security settings. If the user is assigned to a school, the school default value will be their school site code. | |
| − | ''' | + | '''Grade''' - Leave blank or select all to include all grade levels. Otherwise, choose the desired grade level. |
| − | + | '''Gender''' - Leave blank or select all to include all genders. Otherwise, choose the desired gender. | |
| − | '''Ethnic''' - | + | '''Ethnic''' - Leave blank or select all to include all ethnicities. Otherwise, choose the desired ethnicity. |
| − | |||
'''As of Date''' - This choice will list only those students who are actively enrolled as of the date selected in the date field. | '''As of Date''' - This choice will list only those students who are actively enrolled as of the date selected in the date field. | ||
| − | '''Special Codes''' - | + | '''Special Codes''' - Leave blank if all special codes are to be included into the report. Otherwise, choose the desired special code. |
| − | |||
| − | |||
'''Order To List''' - Allows for the list to be sorted in the desired way upon clicking OK. | '''Order To List''' - Allows for the list to be sorted in the desired way upon clicking OK. | ||
| − | + | '''Custody Code''' | |
| − | + | *'''PAR''' - Parent | |
| − | '''PAR''' | + | *'''OYD''' - Office of Youth Development |
| − | + | *'''OCS''' - Office of Children's Services | |
| − | '''OYD''' | + | *'''DPS''' - Department of Public Safety & Corrections |
| − | + | *'''DSS''' - Department of Social Services - OCS | |
| − | '''OCS''' | + | *'''DHH''' - Department of Health & Hospitals Corrections |
| − | + | *'''PRC''' - Provisional Custody | |
| − | '''DPS''' | + | *'''JUD''' - Judicial Custody |
| − | |||
| − | '''DSS''' | ||
| − | |||
| − | '''DHH''' | ||
| − | |||
| − | '''PRC''' | ||
| − | |||
| − | '''JUD''' | ||
| − | |||
| − | |||
| − | + | '''OK''' - Click here to continue. | |
| + | To find definitions for standard setup values, follow this link: [[Standard Setup Options]]. | ||
==Main== | ==Main== | ||
| − | + | [[File:mb561.png]] | |
| − | [[File: | ||
| − | |||
===Column Headers=== | ===Column Headers=== | ||
| − | '''District''' - Student's district of enrollment | + | '''District''' - Student's district of enrollment. |
| − | |||
| − | |||
| − | ''' | + | '''Sch''' - Site school in which the student is enrolled. |
| − | ''' | + | '''Student Name''' - Student's full name. |
| − | ''' | + | '''SIDNO''' - Students identification number. |
| − | ''' | + | '''Grade''' - Student's grade of enrollment. |
| − | ''' | + | '''Ethnic''' - Student's race/enrollment. |
| − | ''' | + | '''Gender''' - Student's gender. |
| − | ''' | + | '''ECode'''--Entry Code. |
| − | ''' | + | '''EDate'''--Entry Date. |
| − | ''' | + | '''LCode'''--Leave Code. |
| − | ''' | + | '''LDate'''--Leave Date. |
| − | ''' | + | '''Lunch''' - Student's lunch code. |
| − | ''' | + | '''Custody'''--Custody Type. |
| − | ''' | + | '''District/Parish'''--Student's District of Residence. |
| − | + | '''Age''' - Student's age. | |
| + | To find definitions of commonly used column headers, follow this link: [[Common Column Headers]]. | ||
==Bottom== | ==Bottom== | ||
| + | [[File:sch9.png]] | ||
| − | + | '''Setup''' - Click to go back to the Setup box. | |
| − | |||
| − | |||
| − | '''Setup''' - | ||
| − | '''Print''' - | + | [[Standard Print Options | '''Print''']] - This will allow the user to print the report. |
| + | |||
| + | '''Help''' - Click to view written instructions and/or videos. | ||
| − | |||
| − | |||
| + | '''NOTE:''' Sorting and other data manipulations are explained in the following link: [[List Programs Instructions/Video]]. | ||
---- | ---- | ||
Latest revision as of 08:34, 17 July 2023
This program will list students and custody types. The custody codes in this list are generated from clicking on the student's name in the Student Master. Custody Code is listed in the "Other" area.
Menu Location
Student > Reports > Student Custody Lists
Setup Options
Year - Defaults to the current year. A prior year may be accessed by clicking in the field and making the appropriate selection from the drop down list.
District - Default value is based on the user’s security settings. The user will be limited to their district only.
School - Default value is based on the user's security settings. If the user is assigned to a school, the school default value will be their school site code.
Grade - Leave blank or select all to include all grade levels. Otherwise, choose the desired grade level.
Gender - Leave blank or select all to include all genders. Otherwise, choose the desired gender.
Ethnic - Leave blank or select all to include all ethnicities. Otherwise, choose the desired ethnicity.
As of Date - This choice will list only those students who are actively enrolled as of the date selected in the date field.
Special Codes - Leave blank if all special codes are to be included into the report. Otherwise, choose the desired special code.
Order To List - Allows for the list to be sorted in the desired way upon clicking OK.
Custody Code
- PAR - Parent
- OYD - Office of Youth Development
- OCS - Office of Children's Services
- DPS - Department of Public Safety & Corrections
- DSS - Department of Social Services - OCS
- DHH - Department of Health & Hospitals Corrections
- PRC - Provisional Custody
- JUD - Judicial Custody
OK - Click here to continue.
To find definitions for standard setup values, follow this link: Standard Setup Options.
Main
Column Headers
District - Student's district of enrollment.
Sch - Site school in which the student is enrolled.
Student Name - Student's full name.
SIDNO - Students identification number.
Grade - Student's grade of enrollment.
Ethnic - Student's race/enrollment.
Gender - Student's gender.
ECode--Entry Code.
EDate--Entry Date.
LCode--Leave Code.
LDate--Leave Date.
Lunch - Student's lunch code.
Custody--Custody Type.
District/Parish--Student's District of Residence.
Age - Student's age.
To find definitions of commonly used column headers, follow this link: Common Column Headers.
Bottom
Setup - Click to go back to the Setup box.
Print - This will allow the user to print the report.
Help - Click to view written instructions and/or videos.
NOTE: Sorting and other data manipulations are explained in the following link: List Programs Instructions/Video.