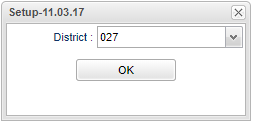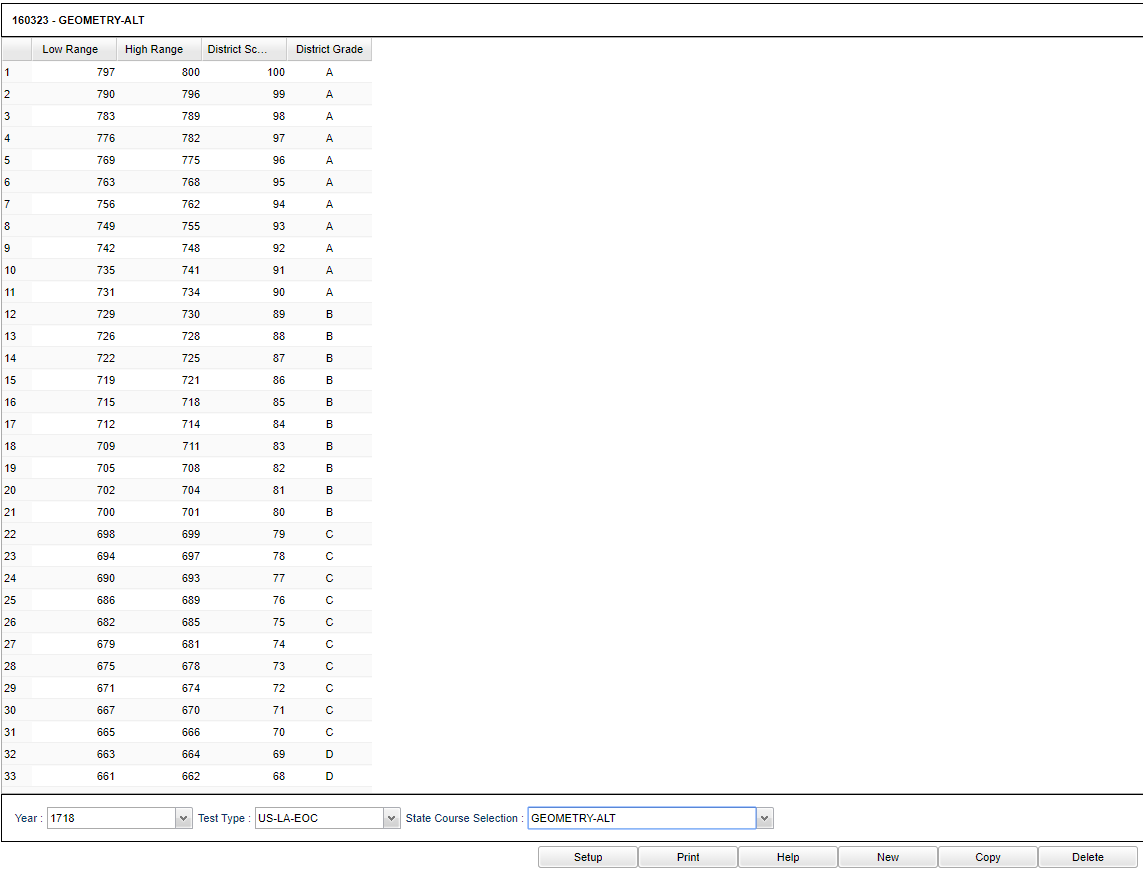Difference between revisions of "EOC Scales"
| (10 intermediate revisions by the same user not shown) | |||
| Line 1: | Line 1: | ||
__NOTOC__ | __NOTOC__ | ||
| − | '''This program will | + | '''This program will provide a user the ability to enter and update EOC scales. Note that prior to entering EOC Scales, a grading scale must be in place for school 700 in the [[Sponsor Site Editor]] and EOC courses must have a final weight (FWGT) selected in the [[Course Catalog]].''' |
| − | |||
| − | |||
==Menu Location== | ==Menu Location== | ||
| − | + | '''Grades > Loaders > EOC Scales''' | |
| − | |||
| − | |||
| − | |||
==Setup Options== | ==Setup Options== | ||
| Line 15: | Line 10: | ||
[[File:eocsetup.png]] | [[File:eocsetup.png]] | ||
| − | '''District''' - Default value is based on | + | '''District''' - Default value is based on the user's security settings. It will be limited to their district only. |
'''OK''' - Click to continue | '''OK''' - Click to continue | ||
| + | |||
| + | To find definitions for standard setup values, follow this link: [[Standard Setup Options]]. | ||
==Main== | ==Main== | ||
| Line 33: | Line 30: | ||
'''District Grade''' - District grade | '''District Grade''' - District grade | ||
| − | To find definitions of commonly used column headers, follow this link: | + | To find definitions of commonly used column headers, follow this link: [[Common Column Headers]]. |
==Bottom== | ==Bottom== | ||
| Line 41: | Line 38: | ||
'''Setup''' - Click to go back to the Setup box. | '''Setup''' - Click to go back to the Setup box. | ||
| − | '''Print''' - | + | [[Standard Print Options | '''Print''']] - This will allow the user to print the report. |
| − | + | ||
| − | ''' | + | '''Help''' - Click to view written instructions and/or videos. |
=== <u>Creating A New Scale</u> === | === <u>Creating A New Scale</u> === | ||
| − | + | #Verify the District number is correct and click '''Ok'''. | |
| − | + | #Select the '''Year''' and the '''Course''' then click the '''New''' button at the bottom of the screen. | |
| − | + | #The grading scales will appear in the table along with '''Low and High Range''' columns. | |
| + | #Beginning at '''100 A''', enter the lowest possible EOC scale score to receive a '''100 A'''. | ||
| + | #Once entered, the high grade will automatically appear for the next row for the '''99 A'''. | ||
| + | #Now enter the low grade for a '''99 A''' row and the high grade will automatically appear for the next row for the '''98 A'''. | ||
| + | #Continue on with this pattern and the program automatically saves as you enter data. | ||
=== <u>Copying An Existing Scale To A New Year</u> === | === <u>Copying An Existing Scale To A New Year</u> === | ||
| − | *You do not have to copy scales from one year to the next and update them. Once score have been imported, the program will | + | *You do not have to copy scales from one year to the next and update them. Once score have been imported, the program will '''check current and prior years scales''' for the conversions. |
=== <u>Deleting An Existing Scale</u> === | === <u>Deleting An Existing Scale</u> === | ||
| Line 66: | Line 67: | ||
*Select the '''Year''' and the '''Course''' at the bottom of the screen. | *Select the '''Year''' and the '''Course''' at the bottom of the screen. | ||
*The EOC scale for the selected course will display on the screen. Click on an existing low scale score and make the necessary adjustment. | *The EOC scale for the selected course will display on the screen. Click on an existing low scale score and make the necessary adjustment. | ||
| + | |||
| + | |||
---- | ---- | ||
| − | + | [[Grades|'''Grades''' Main Page]] | |
---- | ---- | ||
| − | + | [[WebPams|'''JCampus''' Main Page]] | |
Latest revision as of 14:56, 14 July 2023
This program will provide a user the ability to enter and update EOC scales. Note that prior to entering EOC Scales, a grading scale must be in place for school 700 in the Sponsor Site Editor and EOC courses must have a final weight (FWGT) selected in the Course Catalog.
Menu Location
Grades > Loaders > EOC Scales
Setup Options
District - Default value is based on the user's security settings. It will be limited to their district only.
OK - Click to continue
To find definitions for standard setup values, follow this link: Standard Setup Options.
Main
Column Headers
Low Range - Scale score low range
High Range - Scale score high range
District Score - District score
District Grade - District grade
To find definitions of commonly used column headers, follow this link: Common Column Headers.
Bottom
Setup - Click to go back to the Setup box.
Print - This will allow the user to print the report.
Help - Click to view written instructions and/or videos.
Creating A New Scale
- Verify the District number is correct and click Ok.
- Select the Year and the Course then click the New button at the bottom of the screen.
- The grading scales will appear in the table along with Low and High Range columns.
- Beginning at 100 A, enter the lowest possible EOC scale score to receive a 100 A.
- Once entered, the high grade will automatically appear for the next row for the 99 A.
- Now enter the low grade for a 99 A row and the high grade will automatically appear for the next row for the 98 A.
- Continue on with this pattern and the program automatically saves as you enter data.
Copying An Existing Scale To A New Year
- You do not have to copy scales from one year to the next and update them. Once score have been imported, the program will check current and prior years scales for the conversions.
Deleting An Existing Scale
- Select the Year and the Course then click the Delete button.
- A question will appear verifying the delete. Click Yes or No.
View/Update An Existing Scale
- Select the Year and the Course at the bottom of the screen.
- The EOC scale for the selected course will display on the screen. Click on an existing low scale score and make the necessary adjustment.