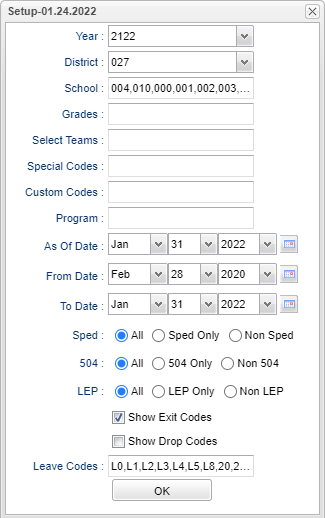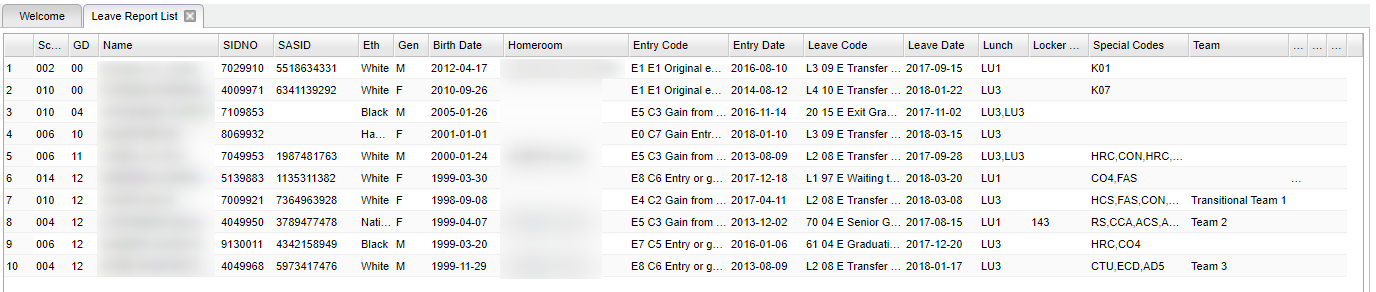Difference between revisions of "Leave Report List"
(→Bottom) |
|||
| (9 intermediate revisions by the same user not shown) | |||
| Line 1: | Line 1: | ||
__NOTOC__ | __NOTOC__ | ||
| − | '''This program will list students with a leave code/leave date and "Transfer To" information from the Student Master.''' | + | '''This program will list students with a leave code/leave date and "Transfer To" information from the [[Student Master]].''' |
==Menu Location== | ==Menu Location== | ||
| − | + | '''Student > Reports > Leave Report List''' | |
| − | |||
| − | |||
| − | |||
| − | ''' | ||
==Setup Options== | ==Setup Options== | ||
| + | [[File:leavereplistsetup.png]] | ||
| − | + | '''Year''' - Defaults to the current year. A prior year may be accessed by clicking in the field and making the appropriate selection from the drop down list. | |
| + | '''District''' - Default value is based on the user’s security settings. The user will be limited to their district only. | ||
| − | ''' | + | '''School''' - Default value is based on the user's security settings. If the user is assigned to a school, the school default value will be their school site code. |
| − | ''' | + | '''Grade''' - Leave blank or select all to include all grade levels. Otherwise, choose the desired grade level. |
| − | ''' | + | '''Select Teams''' - This selection should only be used if your school is using Team Scheduling. Leave blank if all team names are to be included into the report. Otherwise click in the field to the right of Teams to select the desired Teams(s) to view. |
| − | |||
| − | ''' | + | '''As of Date''' - '''Note:''' This '''as of date''' works slightly different as this report is looking for dates that have a leave code greater than the '''as of date'''. For this report, the '''as of date''' needs to be the first day of school to find all students who have dropped since the first day of school. Or you can use any date up to the current date, to see a shorter timeline of dropped students. '''Ex:''' To see the students that have dropped in the last week, set your '''as of date''' a week back from the current date. |
| − | |||
| − | ''' | + | '''From Date and To Date''' - A set of dates that limits the selection of records for the report to a beginning date (from) and an ending date (to) range. |
| − | to | ||
| − | ''' | + | '''Sped:''' |
| − | + | *'''All''' - Select this to show all students. | |
| − | + | *'''Sped Only''' - Select this to show Sped only students. | |
| + | *'''Non Sped''' - Select this to show Non Sped students. | ||
| − | ''' | + | '''504:''' |
| + | *'''All''' - Select this to show all students. | ||
| + | *'''504 Only''' - Select this to show 504 only students. | ||
| + | *'''Non 504''' - Select this to show Non 504 students. | ||
| − | ''' | + | '''LEP:''' |
| + | *'''All''' - Select this to show all students. | ||
| + | *'''LEP Only''' - Select this to show LEP only students. | ||
| + | *'''Non LEP''' - Select this to show Non LEP students. | ||
'''Show Exit Codes''' - State Exit Codes that have a number followed by an E in our attendance descriptions. Students who are not considered to be a dropout. | '''Show Exit Codes''' - State Exit Codes that have a number followed by an E in our attendance descriptions. Students who are not considered to be a dropout. | ||
| Line 86: | Line 88: | ||
'''Special Codes''' - Student's special codes. | '''Special Codes''' - Student's special codes. | ||
| − | ''' | + | '''Team''' - Student's current team. |
| + | |||
| + | '''Cohort Year''' - Student's cohort year. | ||
'''Transferred To''' - Displays the school a student transferred to. | '''Transferred To''' - Displays the school a student transferred to. | ||
| Line 93: | Line 97: | ||
'''Date Req Sent''' - Date request sent. | '''Date Req Sent''' - Date request sent. | ||
| + | |||
| + | '''Transportation Code''' - Student's transportation code. | ||
| + | |||
| + | '''Morning Bus''' - Student's morning bus number. | ||
| + | |||
| + | '''Evening Bus''' - Student's evening bus number. | ||
To find definitions of commonly used column headers, follow this link: [[Common Column Headers]]. | To find definitions of commonly used column headers, follow this link: [[Common Column Headers]]. | ||
| Line 100: | Line 110: | ||
[[File:sch9.png]] | [[File:sch9.png]] | ||
| − | '''Setup''' - | + | '''Setup''' - Click to go back to the Setup box. |
| − | + | [[Standard Print Options | '''Print''']] - This will allow the user to print the report. | |
| + | |||
| + | '''Help''' - Click to view written instructions and/or videos. | ||
| − | |||
---- | ---- | ||
[[Student Master|'''Student Master''' Main Page]] | [[Student Master|'''Student Master''' Main Page]] | ||
| − | |||
---- | ---- | ||
[[WebPams|'''JCampus''' Main Page]] | [[WebPams|'''JCampus''' Main Page]] | ||
Latest revision as of 14:04, 14 July 2023
This program will list students with a leave code/leave date and "Transfer To" information from the Student Master.
Menu Location
Student > Reports > Leave Report List
Setup Options
Year - Defaults to the current year. A prior year may be accessed by clicking in the field and making the appropriate selection from the drop down list.
District - Default value is based on the user’s security settings. The user will be limited to their district only.
School - Default value is based on the user's security settings. If the user is assigned to a school, the school default value will be their school site code.
Grade - Leave blank or select all to include all grade levels. Otherwise, choose the desired grade level.
Select Teams - This selection should only be used if your school is using Team Scheduling. Leave blank if all team names are to be included into the report. Otherwise click in the field to the right of Teams to select the desired Teams(s) to view.
As of Date - Note: This as of date works slightly different as this report is looking for dates that have a leave code greater than the as of date. For this report, the as of date needs to be the first day of school to find all students who have dropped since the first day of school. Or you can use any date up to the current date, to see a shorter timeline of dropped students. Ex: To see the students that have dropped in the last week, set your as of date a week back from the current date.
From Date and To Date - A set of dates that limits the selection of records for the report to a beginning date (from) and an ending date (to) range.
Sped:
- All - Select this to show all students.
- Sped Only - Select this to show Sped only students.
- Non Sped - Select this to show Non Sped students.
504:
- All - Select this to show all students.
- 504 Only - Select this to show 504 only students.
- Non 504 - Select this to show Non 504 students.
LEP:
- All - Select this to show all students.
- LEP Only - Select this to show LEP only students.
- Non LEP - Select this to show Non LEP students.
Show Exit Codes - State Exit Codes that have a number followed by an E in our attendance descriptions. Students who are not considered to be a dropout.
Show Drop Codes - State Drop Codes that have a number followed by a a D in our attendance descriptions. Students with these codes will be a dropout.
Leave Codes - You must have one or both of the Show Exit Codes or Show Drop Codes checked to be able to see/choose a leave code and have the program to run.
OK - Click to continue.
To find definitions for standard setup values, follow this link: Standard Setup Options.
Main
Column Headers
School/Site - Site code of the school in which the student is enrolled.
GD - Student's grade of enrollment.
Name - Student's full name.
SIDNO - Student's identification number.
SASID - State assigned identification number.
Eth - Student's ethnicity.
Gen - Student's gender.
Birth Date - Student's date of birth.
Homeroom - Student's homeroom.
Entry Code - Code that describes the student's previous enrollment except for code E1 which is original enrollment; E1 is limited to pre-kindergarten and kindergarten students enrolling on the first day of school.
Entry Date - Date student enrolled in school/district.
Leave Code - Code describing where a student is transferring to.
Leave Date - Date the student transfers to another school/district; this can also be a program completer indicator.
Lunch Code - Indicator of student's lunch status.
Locker - Student's assigned locker number.
Special Codes - Student's special codes.
Team - Student's current team.
Cohort Year - Student's cohort year.
Transferred To - Displays the school a student transferred to.
Date Req Rec - Date request received.
Date Req Sent - Date request sent.
Transportation Code - Student's transportation code.
Morning Bus - Student's morning bus number.
Evening Bus - Student's evening bus number.
To find definitions of commonly used column headers, follow this link: Common Column Headers.
Bottom
Setup - Click to go back to the Setup box.
Print - This will allow the user to print the report.
Help - Click to view written instructions and/or videos.