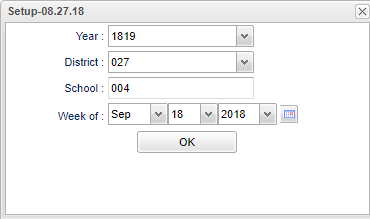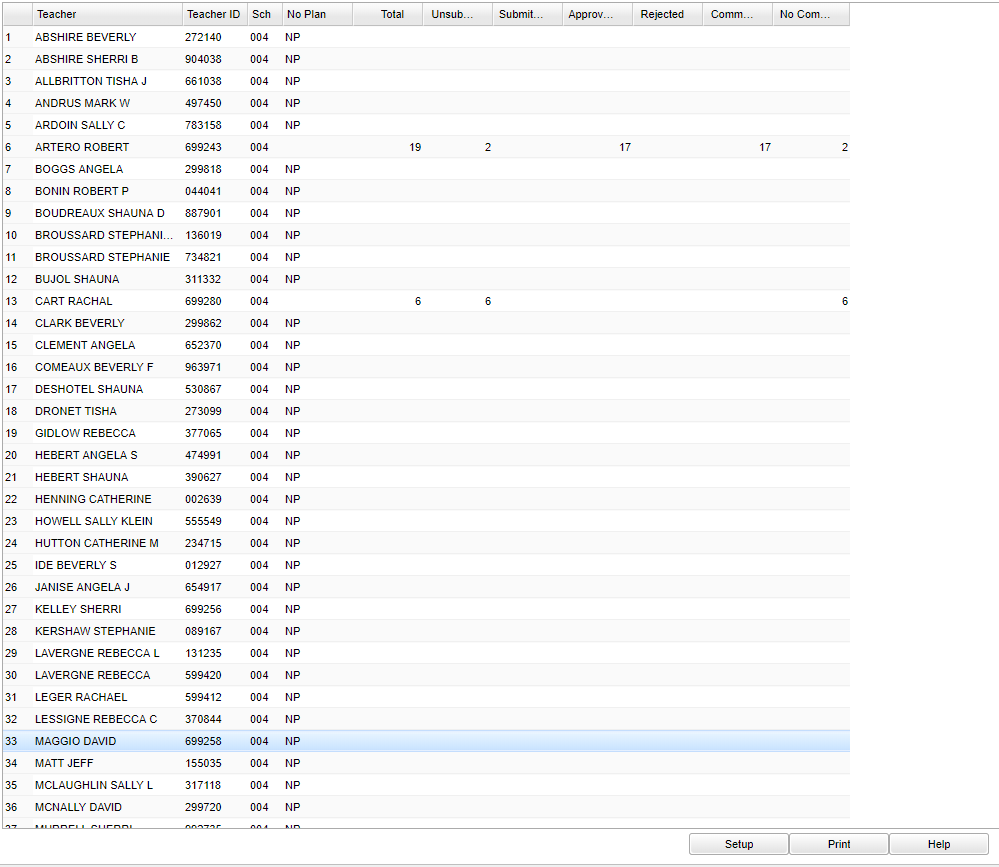Difference between revisions of "Lesson Book Status Audit"
| (109 intermediate revisions by 2 users not shown) | |||
| Line 1: | Line 1: | ||
| − | '''This report | + | __NOTOC__ |
| + | '''This report provides the fastest way for an administrator to review teacher lessons with the ability to approve or reject them. In comparison, to the [[Lesson Plan Review]], this report would not have as many details of a lesson plan but is a easier for seeing if teachers have done their lesson plans. It also shows the teacher's submit status as well as the approved and rejected status. Lessons with comments and attachments can also be viewed.''' | ||
| + | ==Menu Location== | ||
| − | |||
| + | '''Grades > Entry > Lesson Book Status Audit''' | ||
| − | + | ==Setup Options== | |
| − | + | [[File:lessonbookstatusaudit1.png]] | |
| − | + | '''Year''' - Defaults to the current year. A prior year may be accessed by clicking in the field and making the appropriate selection from the drop down list. | |
| − | + | '''District''' - Default value is based on the user’s security settings. The user will be limited to their district only. | |
| + | |||
| + | '''School''' - Default value is based on the user’s security settings. If the user is assigned to a school, the school default value will be their school site code. | ||
| + | |||
| + | '''Week of''' - Set to the desired week of lessons to review. | ||
Click the '''OK''' button. | Click the '''OK''' button. | ||
| + | To find definitions for standard setup values, follow this link: [[Standard Setup Options]]. | ||
| + | |||
| + | ==Main== | ||
| + | [[File:lbsa1.png]] | ||
| + | |||
| + | ===Column Headers=== | ||
| + | |||
| + | '''Teacher''' - Teacher name | ||
| + | |||
| + | '''Teacher ID''' - Teacher identification number | ||
| + | |||
| + | '''Sch''' - School number | ||
| + | |||
| + | '''No Plan''' - Indicates there is no lesson plan for the teacher. Click on the total number at the bottom of the column to display the teachers and to [[communicate]] with either a call or an email. | ||
| + | |||
| + | '''Total''' - total count of lessons for the week - Click on the number to see the lesson to review. | ||
| + | |||
| + | '''Unsubmitted''' - count of unsubmitted lessons for the week - Click on the number to see the lesson and ask the teacher to be sure to click the "Submit" button in their Lesson Book. | ||
| − | ''' | + | '''Submitted''' - count of submitted lessons for the week - Click on the number in the Submitted column to see the lessons to review. The administrator can '''approve''' or '''reject''' lessons. |
| − | + | '''Approved''' - count of approved lessons - Click on the number to see the lesson to review. | |
| − | + | '''Rejected''' - count of rejected lessons for the week - Click on the number to see the lesson to review. | |
| + | '''Comments''' - count of lessons that have comments for the week - Click on the number to see the lesson to review. | ||
| − | + | '''No Comments''' - count of lessons with no comments for the week - Click on the number to see the lesson to review. | |
| − | |||
| − | |||
| − | |||
| − | |||
| − | |||
| − | |||
| − | |||
| − | |||
| + | To find definitions of commonly used column headers, follow this link: [[Common Column Headers]]. | ||
| − | + | ===Drill-Down Report Column Headers=== | |
| + | '''Teacher''' - The name of the teacher creating the lesson plan. | ||
| − | ''' | + | '''Teacher ID''' - The ID number of the teacher creating the lesson plan |
| − | + | '''Section''' - The section number of the class. | |
| − | + | '''Period''' - The period at which the section is taught. | |
| − | + | '''Course Name''' - The name of the course. | |
| − | + | '''Lesson Name''' - The name of the lesson. | |
| − | ''' | + | '''From''' - The date the lesson plan will begin. |
| + | |||
| + | '''Thru''' - The date the lesson plan will end. | ||
| + | |||
| + | '''Created''' - The date the lesson plan was created. | ||
| + | |||
| + | '''Submitted''' - The date the lesson plan was submitted. | ||
| + | |||
| + | '''Status''' - The current status of the lesson plan. | ||
| + | |||
| + | '''Sign Off TimeStamp''' - The date and time the administrator signed off on the lesson plan. | ||
| + | |||
| + | '''Sign Off User Name''' - The User Name of the administrator who signed off on the lesson plan. | ||
| + | |||
| + | '''Comments''' - Comments entered by the administrator | ||
| + | |||
| + | '''Shared''' - '''Y''' for yes or '''N''' for No to indicate if the lesson was shared by the teacher | ||
| + | |||
| + | '''ATT''' - Count of attachments for the lessons - Click on the number to view the attachment and other related information such as Type, Title, and Size. | ||
| + | |||
| + | '''Instructional''' - Instructional Information (materials, equipment, etc.). | ||
| + | |||
| + | To find definitions of commonly used column headers, follow this link: [[Common Column Headers]]. | ||
| + | |||
| + | ==Bottom== | ||
| + | [[File:bottom buttons.png]] | ||
| + | |||
| + | '''Setup''' - Click to go back to the Setup box. | ||
| + | |||
| + | [[Standard Print Options | '''Print''']] - This will allow the user to print the report. | ||
| + | |||
| + | '''Help''' - Click to view written instructions and/or videos. | ||
| + | |||
| + | '''[[Communicate]]''' - The user must select a staff member to highlight the name. Once the user clicks the communicate button a popup will allow the user to message this individual via automated call or email. | ||
| − | |||
| − | |||
| Line 57: | Line 107: | ||
Sorting and other data manipulations are explained in the following link: [[List Programs Instructions/Video]] | Sorting and other data manipulations are explained in the following link: [[List Programs Instructions/Video]] | ||
| − | |||
---- | ---- | ||
| − | + | '''[[WebPams|JCampus Page]]''' | |
| + | ---- | ||
| + | '''[[Lesson Book]]''' | ||
Latest revision as of 14:30, 14 July 2023
This report provides the fastest way for an administrator to review teacher lessons with the ability to approve or reject them. In comparison, to the Lesson Plan Review, this report would not have as many details of a lesson plan but is a easier for seeing if teachers have done their lesson plans. It also shows the teacher's submit status as well as the approved and rejected status. Lessons with comments and attachments can also be viewed.
Menu Location
Grades > Entry > Lesson Book Status Audit
Setup Options
Year - Defaults to the current year. A prior year may be accessed by clicking in the field and making the appropriate selection from the drop down list.
District - Default value is based on the user’s security settings. The user will be limited to their district only.
School - Default value is based on the user’s security settings. If the user is assigned to a school, the school default value will be their school site code.
Week of - Set to the desired week of lessons to review.
Click the OK button.
To find definitions for standard setup values, follow this link: Standard Setup Options.
Main
Column Headers
Teacher - Teacher name
Teacher ID - Teacher identification number
Sch - School number
No Plan - Indicates there is no lesson plan for the teacher. Click on the total number at the bottom of the column to display the teachers and to communicate with either a call or an email.
Total - total count of lessons for the week - Click on the number to see the lesson to review.
Unsubmitted - count of unsubmitted lessons for the week - Click on the number to see the lesson and ask the teacher to be sure to click the "Submit" button in their Lesson Book.
Submitted - count of submitted lessons for the week - Click on the number in the Submitted column to see the lessons to review. The administrator can approve or reject lessons.
Approved - count of approved lessons - Click on the number to see the lesson to review.
Rejected - count of rejected lessons for the week - Click on the number to see the lesson to review.
Comments - count of lessons that have comments for the week - Click on the number to see the lesson to review.
No Comments - count of lessons with no comments for the week - Click on the number to see the lesson to review.
To find definitions of commonly used column headers, follow this link: Common Column Headers.
Drill-Down Report Column Headers
Teacher - The name of the teacher creating the lesson plan.
Teacher ID - The ID number of the teacher creating the lesson plan
Section - The section number of the class.
Period - The period at which the section is taught.
Course Name - The name of the course.
Lesson Name - The name of the lesson.
From - The date the lesson plan will begin.
Thru - The date the lesson plan will end.
Created - The date the lesson plan was created.
Submitted - The date the lesson plan was submitted.
Status - The current status of the lesson plan.
Sign Off TimeStamp - The date and time the administrator signed off on the lesson plan.
Sign Off User Name - The User Name of the administrator who signed off on the lesson plan.
Comments - Comments entered by the administrator
Shared - Y for yes or N for No to indicate if the lesson was shared by the teacher
ATT - Count of attachments for the lessons - Click on the number to view the attachment and other related information such as Type, Title, and Size.
Instructional - Instructional Information (materials, equipment, etc.).
To find definitions of commonly used column headers, follow this link: Common Column Headers.
Bottom
Setup - Click to go back to the Setup box.
Print - This will allow the user to print the report.
Help - Click to view written instructions and/or videos.
Communicate - The user must select a staff member to highlight the name. Once the user clicks the communicate button a popup will allow the user to message this individual via automated call or email.
Sorting and other data manipulations are explained in the following link: List Programs Instructions/Video