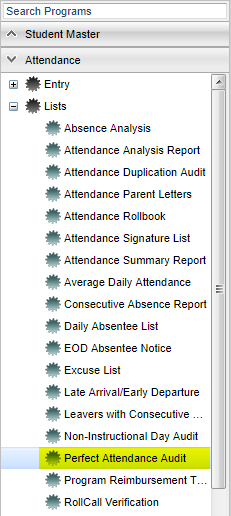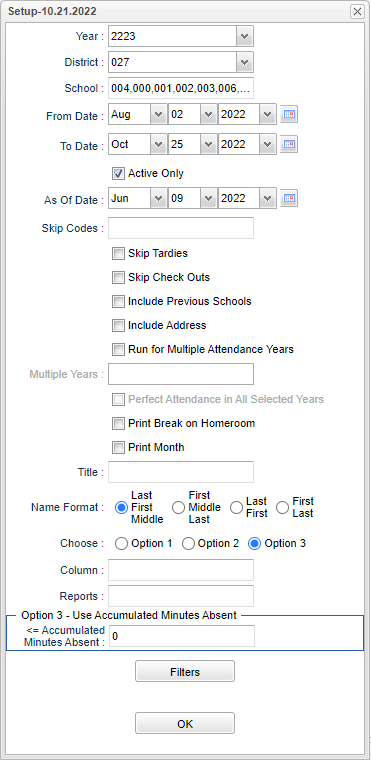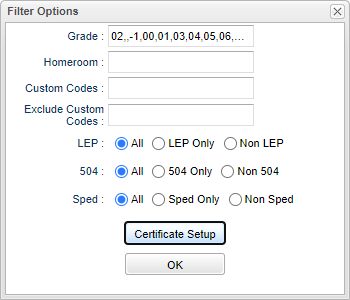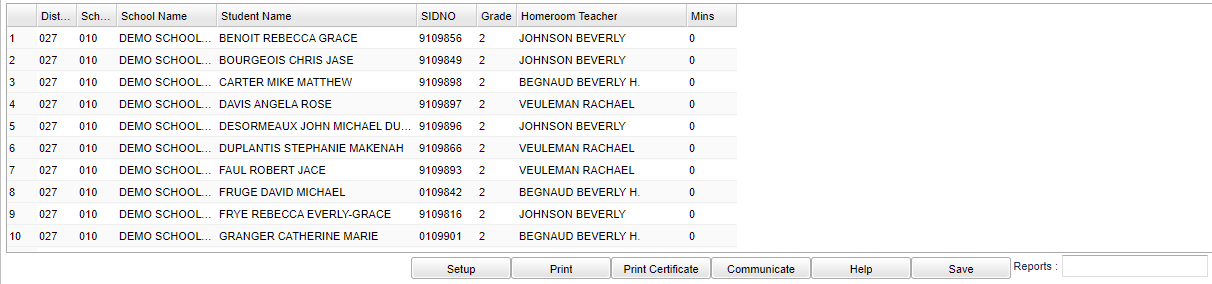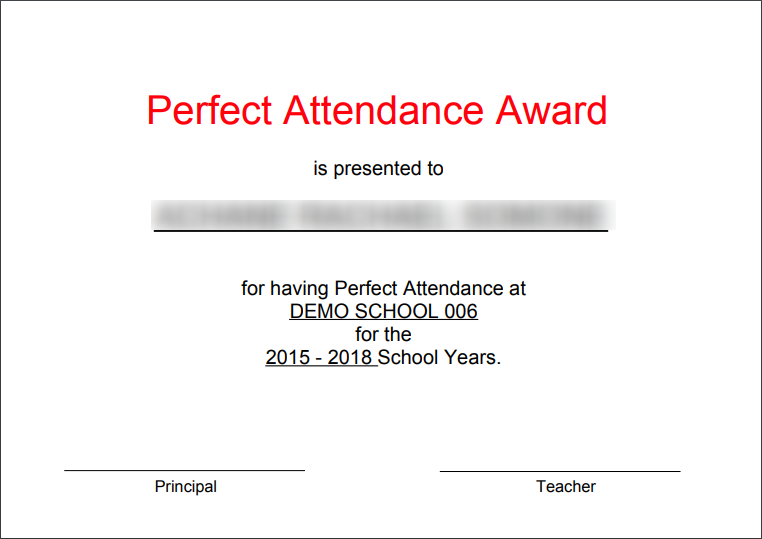Difference between revisions of "Perfect Attendance Audit"
| (36 intermediate revisions by the same user not shown) | |||
| Line 1: | Line 1: | ||
__NOTOC__ | __NOTOC__ | ||
| − | '''This program will provide the user with a list of students with perfect attendance. | + | '''This program will provide the user with a list of students with perfect attendance. This program will also provide the user the list of students with no tardies.''' |
| − | + | ||
| + | '''No Tardies List''' | ||
:In the Skip Codes, select all codes except for code 14. | :In the Skip Codes, select all codes except for code 14. | ||
:Choose option 1, and choose 0 Instances for 0 minutes. Click OK. | :Choose option 1, and choose 0 Instances for 0 minutes. Click OK. | ||
| − | |||
===Video How-to=== | ===Video How-to=== | ||
| Line 17: | Line 17: | ||
==Setup Options== | ==Setup Options== | ||
| − | [[File: | + | [[File:perfattendtauditsetup4.png]] |
'''Year''' - Defaults to the current year. A prior year may be accessed by clicking in the field and making the appropriate selection from the drop down list. | '''Year''' - Defaults to the current year. A prior year may be accessed by clicking in the field and making the appropriate selection from the drop down list. | ||
| Line 31: | Line 31: | ||
'''To Date''' - This is the end date of the search for perfect attendance. | '''To Date''' - This is the end date of the search for perfect attendance. | ||
| − | ''' | + | '''Active Only''' - This choice will list only those students who are actively enrolled as of the date selected in the date field. |
| + | |||
| + | '''As Of Date''' - This will direct the search to only include the students with an entry date as of the date selected or before. | ||
'''Skip Codes''' - This will allows the search to ignore certain attendance codes when counting the number of days absent. Click in the field and select the codes. | '''Skip Codes''' - This will allows the search to ignore certain attendance codes when counting the number of days absent. Click in the field and select the codes. | ||
| Line 39: | Line 41: | ||
'''Skip Check Outs''' - Skip attendance record if they have a check out time after the start of school time. | '''Skip Check Outs''' - Skip attendance record if they have a check out time after the start of school time. | ||
| − | + | '''Include Previous Schools''' - Check the box to include previous school's attendance records (within the district) as well as the current school. | |
| − | |||
| − | '''Include Previous Schools''' - Check the box to include previous school's | ||
'''Include Address''' - Include the student mailing address. If no mailing address is found, the physical address will be used. | '''Include Address''' - Include the student mailing address. If no mailing address is found, the physical address will be used. | ||
| − | '''Run for Multiple Years''' - Check the box to run for multiple school years. Once this box is checked, the | + | '''Run for Multiple Attendance Years''' - Check the box to run for multiple attendance school years. Once this box is checked, the two fields below will ungray. NOTE that once this is chosen, one or more of the '''Filters''' selections will be grayed out. The report will now show a "Year" column that will show the year of Enrollment based on the most recent year chosen from the "Multiple Years Box". Then the report will show a "Years" column which shows the number of years of Perfect Attendance of total number of years of enrollment. |
'''Multiple Years''' - By clicking in this box, a list of school year will appear to select from to run. | '''Multiple Years''' - By clicking in this box, a list of school year will appear to select from to run. | ||
| − | '''Perfect Attendance in Selected Years''' - Check this box to | + | '''Perfect Attendance in All Selected Years''' - Check this box to list the students who had perfect attendance for all multiple years. NOTE that once this is chosen, one or more of the |
| + | '''Filters''' selections will be grayed out. | ||
| + | |||
| + | '''Print Break on Homeroom''' - This option will create a print break based on the homeroom order only. | ||
| − | ''' | + | '''Print Month''' - Prints the "To Date" on the certificate instead of the school year. |
'''Title''' - This text field will allow the user to type in a "marking period" title rather than "school year" title that is defaulted on the last line of the certificate. | '''Title''' - This text field will allow the user to type in a "marking period" title rather than "school year" title that is defaulted on the last line of the certificate. | ||
| Line 65: | Line 68: | ||
'''First Last''' - Select this to print the student's first name first, then last name, to print on the Perfect Attendance Certificate. | '''First Last''' - Select this to print the student's first name first, then last name, to print on the Perfect Attendance Certificate. | ||
| − | '''Choose: Option l - Minutes - District/School Allows''' | + | '''Choose: Option l - Minutes - District/School Allows''' - See the State`s [[Attendance Calculation]] |
| + | |||
| + | '''Choose: Option 2 - Use Full/Half Day Rules''' - See the State`s [[Attendance Calculation]] | ||
| − | ''' | + | '''Choose: Option 3 - Use Accumulated Minutes Absent''' - See the State`s [[Attendance Calculation]] |
| − | ''' | + | '''Column''' - Leave blank to include all columns. Click to obtain a pick list of columns that can be selected to view on the report. |
| − | ''' | + | '''[[Report]]''' - The user can click in this box to select a report that was previously created. |
| − | '''Choose: Option 3 - Use Accumulated Minutes Absent''' | + | '''Choose: Option 3 - Use Accumulated Minutes Absent''' |
| − | ''' | + | '''Accumulated Minutes Absent''' - This will determine how many times a student can have a certain number of minutes absent and still have perfect attendance. |
'''Filters''' - Click to show additional filters. | '''Filters''' - Click to show additional filters. | ||
| − | [[File: | + | [[File:perfattendauditfilters3.png]] |
'''Grade''' - Click to select grade(s). | '''Grade''' - Click to select grade(s). | ||
| Line 111: | Line 116: | ||
'''LEP Only''' - Select this to show LEP only students. | '''LEP Only''' - Select this to show LEP only students. | ||
| − | '''Non LEP''' - Select this to show Non LEP students. | + | '''Non LEP''' - Select this to show Non LEP students. |
| + | |||
| + | '''Certificate Setup''' - Click to setup certificate. | ||
| + | |||
| + | [[File:certificatesetup.png]] | ||
'''OK''' - Click to continue. | '''OK''' - Click to continue. | ||
| Line 119: | Line 128: | ||
==Main== | ==Main== | ||
| − | [[File: | + | [[File:perfattendauditmain.png]] |
===Column Headers=== | ===Column Headers=== | ||
| Line 154: | Line 163: | ||
==Bottom== | ==Bottom== | ||
| − | [[File: | + | [[File:perfattendauditbottom.png]] |
'''Setup''' - Click to go back to the Setup box. | '''Setup''' - Click to go back to the Setup box. | ||
| Line 164: | Line 173: | ||
[[File:mb103.png]] | [[File:mb103.png]] | ||
| − | '''Communicate''' | + | '''[[Communicate]]''' - Click to email or call all students on the list. NOTE: You can highlight some of the students on the list, and a communication will go to the highlighted students. |
| − | + | '''Help''' - Click to view written instructions and/or videos. | |
| − | |||
| − | |||
| − | |||
| − | |||
| − | |||
| − | |||
| − | |||
| − | |||
| − | |||
| − | |||
| + | '''[[Save]]''' - Click save first and a box will appear to name the report. Then click to save the report. | ||
| − | ''' | + | '''[[Report]]''' - The user can click in this box to select a report that was previously created. |
Latest revision as of 09:58, 25 May 2023
This program will provide the user with a list of students with perfect attendance. This program will also provide the user the list of students with no tardies.
No Tardies List
- In the Skip Codes, select all codes except for code 14.
- Choose option 1, and choose 0 Instances for 0 minutes. Click OK.
Video How-to
Perfect Attendance Audit video
Menu Location
On the left navigation panel select Attendance > Lists > Perfect Attendance Audit.
Setup Options
Year - Defaults to the current year. A prior year may be accessed by clicking in the field and making the appropriate selection from the drop down list.
District - Default value is based on the user’s security settings. The user will be limited to their district only.
School - Default value is based on the user’s security settings. If the user is assigned to a school, the school default value will be their school site code.
Grade - Leave the field blank if all grade levels are to be included. Otherwise, choose the desired grade.
From Date - This is the date to start perfect attendance.
To Date - This is the end date of the search for perfect attendance.
Active Only - This choice will list only those students who are actively enrolled as of the date selected in the date field.
As Of Date - This will direct the search to only include the students with an entry date as of the date selected or before.
Skip Codes - This will allows the search to ignore certain attendance codes when counting the number of days absent. Click in the field and select the codes.
Skip Tardies - Check the box to exclude tardies.
Skip Check Outs - Skip attendance record if they have a check out time after the start of school time.
Include Previous Schools - Check the box to include previous school's attendance records (within the district) as well as the current school.
Include Address - Include the student mailing address. If no mailing address is found, the physical address will be used.
Run for Multiple Attendance Years - Check the box to run for multiple attendance school years. Once this box is checked, the two fields below will ungray. NOTE that once this is chosen, one or more of the Filters selections will be grayed out. The report will now show a "Year" column that will show the year of Enrollment based on the most recent year chosen from the "Multiple Years Box". Then the report will show a "Years" column which shows the number of years of Perfect Attendance of total number of years of enrollment.
Multiple Years - By clicking in this box, a list of school year will appear to select from to run.
Perfect Attendance in All Selected Years - Check this box to list the students who had perfect attendance for all multiple years. NOTE that once this is chosen, one or more of the Filters selections will be grayed out.
Print Break on Homeroom - This option will create a print break based on the homeroom order only.
Print Month - Prints the "To Date" on the certificate instead of the school year.
Title - This text field will allow the user to type in a "marking period" title rather than "school year" title that is defaulted on the last line of the certificate.
Name Format - Choose the format for which you want the student's name to be displayed on the certificate.
Last First Middle - Select this to print the student's last name first, then first name and then middle name, to print on the Perfect Attendance Certificate.
First Middle Last - Select this to print the student's first name first, then middle name and then last name, to print on the Perfect Attendance Certificate.
Last First - Select this to print the student's last name first, then first name, to print on the Perfect Attendance Certificate.
First Last - Select this to print the student's first name first, then last name, to print on the Perfect Attendance Certificate.
Choose: Option l - Minutes - District/School Allows - See the State`s Attendance Calculation
Choose: Option 2 - Use Full/Half Day Rules - See the State`s Attendance Calculation
Choose: Option 3 - Use Accumulated Minutes Absent - See the State`s Attendance Calculation
Column - Leave blank to include all columns. Click to obtain a pick list of columns that can be selected to view on the report.
Report - The user can click in this box to select a report that was previously created.
Choose: Option 3 - Use Accumulated Minutes Absent
Accumulated Minutes Absent - This will determine how many times a student can have a certain number of minutes absent and still have perfect attendance.
Filters - Click to show additional filters.
Grade - Click to select grade(s).
Homeroom - Leave blank if all homerooms are to be included into the report. Otherwise, choose the desired homeroom.
Custom Codes - Select Custom Codes created in the Custom Code Management to filter the student list.
Exclude Custom Codes - Select Custom Codes created in the Custom Code Management to filter the student list.
Sped:
All - Select this to show all students.
Sped Only - Select this to show Sped only students.
Non Sped - Select this to show Non Sped students
504:
All - Select this to show all students.
504 Only - Select this to show 504 only students.
Non 504 - Select this to show Non 504 students.
LEP:
All - Select this to show all students.
LEP Only - Select this to show LEP only students.
Non LEP - Select this to show Non LEP students.
Certificate Setup - Click to setup certificate.
OK - Click to continue.
To find definitions for standard setup values, follow this link: Standard Setup Options.
Main
Column Headers
Dis - Student's district of enrollment based on the most recent year chosen from the multiple year box.
Sch - Student's school of enrollment based on the most recent year chosen from the multiple year box.
School Name - The name of the school.
Student Name - The student's name.
SIDNO - The students identification number.
Grade - The student's grade level.
Homeroom Teacher - The student's homeroom teacher.
Year - The year of enrollment based on the most recent year chosen from the multiple years box.
Address 1 - Student's mailing address line 1.
Apt/Lot/Ste - Student's mailing address line 2.
City - Student's mailing address city.
State - Student's mailing address state.
Zip - Student's mailing address zip.
To find definitions of commonly used column headers, follow this link: Common Column Headers.
Bottom
Setup - Click to go back to the Setup box.
Print - This will allow the user to print the report.
Print Certificate - The example shown, used the Run for Multiple Years, option. NOTE the year range.
Communicate - Click to email or call all students on the list. NOTE: You can highlight some of the students on the list, and a communication will go to the highlighted students.
Help - Click to view written instructions and/or videos.
Save - Click save first and a box will appear to name the report. Then click to save the report.
Report - The user can click in this box to select a report that was previously created.