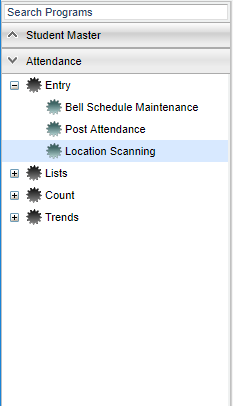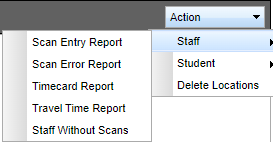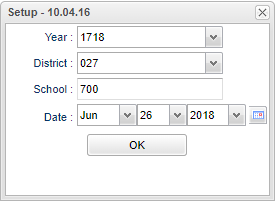Difference between revisions of "Scan Error Report"
| Line 10: | Line 10: | ||
Go to '''Action''', '''Staff''', and click on '''Scan Error Report'''. | Go to '''Action''', '''Staff''', and click on '''Scan Error Report'''. | ||
| − | [[File: | + | [[File:hraction.png]] |
==Setup Options== | ==Setup Options== | ||
Revision as of 11:00, 21 February 2023
This report will provide a user with a list of staff members who have scanned into a location, but have not scanned out. The staff member will have an odd number of scans. The user will be able to add the scan out information via this report.
Menu Location
On the left navigation panel, select Attendance > Entry > Location Scanning.
Go to Action, Staff, and click on Scan Error Report.
Setup Options
Year - Defaults to the current year. A prior year may be accessed by clicking in the field and making the appropriate selection from the drop down list.
District - Default value is based on the user’s security settings. The user will be limited to their district only.
School - Default value is based on the user’s security settings. If the user is assigned to a school, the school default value will be their school site code
Date - Current date
OK - Click to continue.
To find definitions for standard setup values, follow this link: Standard Setup Options.
Main
District - District number
School - School site number
Staff ID - Staff identification number
Last Name - Last name of staff member
First Name - First name of staff member
Suffix - Staff member generational suffix
Location - A list of employees will be displayed with the location(s) they scanned into with a date and time.
Create User - The user that created the record.
Create Date - The date and time the user created the record.
To find definitions of commonly used column headers, follow this link: Common Column Headers.
Bottom
Setup - Click to go back to the Setup box.
Print - This will allow the user to print the report.
Help - Click to view written instructions and/or videos.
- A list of employees will be displayed that have NOT scanned out.
- The entries in this list can be edited with a scan out time which will remove them from this report.
- To remove an entry, click in the ADD field.
- An Add New Scan popup will appear.
- Click in the Location field and make a selection from the list of available locations.
- The popup will display the current time. This will be the time of the scan out that will be inserted into this person's record.
- To edit the time out, click in the time field on the popup and enter the time at which the employee scanned out.
- When you click OK this record is no longer an error and will be automatically removed from this error report.
- You are finished when all of the records have been removed from this report.