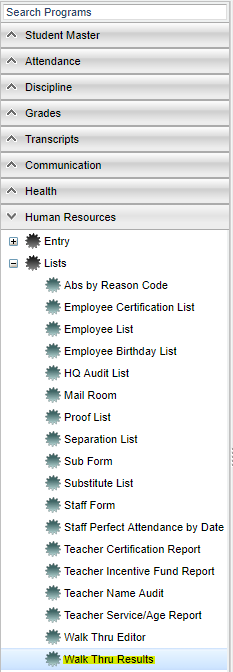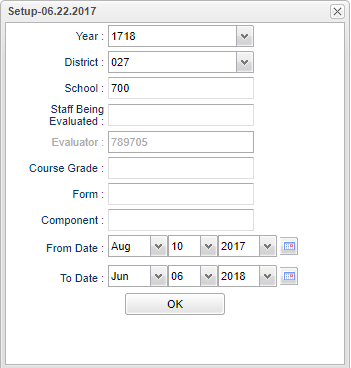Difference between revisions of "Walk Thru Results"
(→Bottom) |
|||
| (4 intermediate revisions by the same user not shown) | |||
| Line 7: | Line 7: | ||
[[File:walkthrumenu.png]] | [[File:walkthrumenu.png]] | ||
| − | + | On the left navigation panel, select '''Human Resources > List > Walk Thru Results''' | |
| − | On the left navigation panel, select '''Human Resources | ||
==Setup Options== | ==Setup Options== | ||
| Line 16: | Line 15: | ||
'''Year''' - Defaults to the current year. A prior year may be accessed by clicking in the field and making the appropriate selection from the drop down list. | '''Year''' - Defaults to the current year. A prior year may be accessed by clicking in the field and making the appropriate selection from the drop down list. | ||
| − | '''District''' - Default value is based on | + | '''District''' - Default value is based on the user's security settings. It will be limited to their district only. |
| − | '''School''' - Default value is based on | + | '''School''' - Default value is based on the user's security settings. If the user is assigned to a school, the school default value will be their school site code. |
'''Staff Being Evaluated''' - Click this field to select the staff that has been evaluated in order to see the evaluation results | '''Staff Being Evaluated''' - Click this field to select the staff that has been evaluated in order to see the evaluation results | ||
| Line 38: | Line 37: | ||
==Main== | ==Main== | ||
| − | [[File: | + | [[File:walkthruresultsmain.png]] |
===Column Headers=== | ===Column Headers=== | ||
| Line 55: | Line 54: | ||
'''Component'''--Area in which the evaluation was observed | '''Component'''--Area in which the evaluation was observed | ||
| + | |||
| + | '''Description''' - Description staff member was evaluated for | ||
'''Comments'''--Thoughts/ideas that the evaluator made regarding the evaluation | '''Comments'''--Thoughts/ideas that the evaluator made regarding the evaluation | ||
| Line 61: | Line 62: | ||
'''School'''--Site where the staff is assigned to work | '''School'''--Site where the staff is assigned to work | ||
| + | |||
| + | '''School Name''' - School name | ||
'''Section'''--Section number from the master schedule | '''Section'''--Section number from the master schedule | ||
| Line 82: | Line 85: | ||
'''Setup''' - Click to go back to the Setup box. | '''Setup''' - Click to go back to the Setup box. | ||
| − | + | [[Standard Print Options | '''Print''']] - This will allow the user to print the report. | |
| + | |||
| + | '''Help''' - Click to view written instructions and/or videos. | ||
| − | ''' | + | '''Print Forms''' - Click to print summary form. |
| − | |||
---- | ---- | ||
Latest revision as of 08:37, 28 July 2022
Walk Thru Results security action will determine whether or not to only show a user`s results or allow them to view all results.
- When the security action is set to "Show User Only", only that user`s results will show.
Menu Location
On the left navigation panel, select Human Resources > List > Walk Thru Results
Setup Options
Year - Defaults to the current year. A prior year may be accessed by clicking in the field and making the appropriate selection from the drop down list.
District - Default value is based on the user's security settings. It will be limited to their district only.
School - Default value is based on the user's security settings. If the user is assigned to a school, the school default value will be their school site code.
Staff Being Evaluated - Click this field to select the staff that has been evaluated in order to see the evaluation results
Evaluator - This field will have the ID number of the person who performed the evaluation
Form - Click this field to select from the list of available/printable forms.
Component - Click this field to select the available results.
From Date - Beginning date of the date range for selecting evaluation results
To Date - Ending date of the date range for selecting evaluation results
OK - Click to continue
To find definitions for standard setup values, follow this link: Standard Setup Options.
Main
Column Headers
Staff Name--Name of staff being evaluated
Staff ID--Identification number for the staff being evaluated
Evaluator Name--Name of the person evaluating the staff
Evaluator ID--Identification number of the person evaluating the staff
Timestamp of Rating--Time that the rating was entered into the evaluation instrument
Rating--Rating given by the evaluator
Component--Area in which the evaluation was observed
Description - Description staff member was evaluated for
Comments--Thoughts/ideas that the evaluator made regarding the evaluation
Publish--Whether or not the evaluation has been published (Y/N)
School--Site where the staff is assigned to work
School Name - School name
Section--Section number from the master schedule
Course Name--Name of the course associated with the section number from the master schedule
Semesters--Semester(s) in which the course evaluated is offered
Grade--Course grade level from the master schedule
Date Viewed--Date the results were viewed
Delete--Use this field if you want to delete the walk thru results.
To find definitions of commonly used column headers, follow this link: Common Column Headers.
Bottom
Setup - Click to go back to the Setup box.
Print - This will allow the user to print the report.
Help - Click to view written instructions and/or videos.
Print Forms - Click to print summary form.