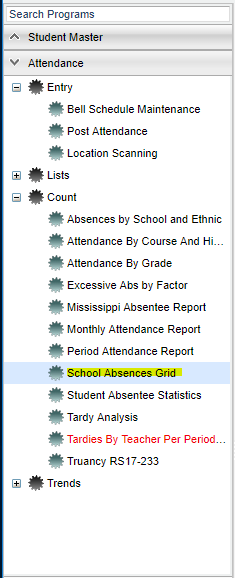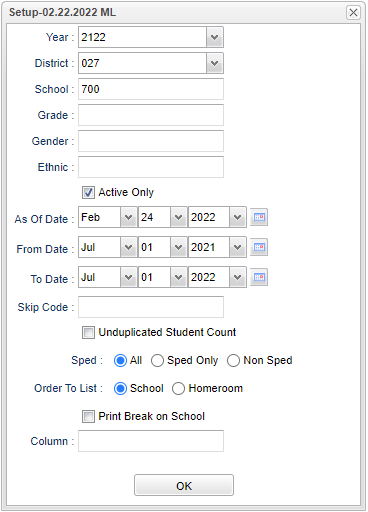Difference between revisions of "School Absences Grid"
| (12 intermediate revisions by the same user not shown) | |||
| Line 1: | Line 1: | ||
__NOTOC__ | __NOTOC__ | ||
| − | '''This program will provide a table of absence counts for each of the available absence reasons. The count cells can be | + | '''This program will provide a table of absence counts for each of the available absence reasons. The count cells can be clicked to display the detailed list of students that have absences for the reason cell selected.''' |
==Menu Location== | ==Menu Location== | ||
[[File:samenu.png]] | [[File:samenu.png]] | ||
| − | |||
On the left navigation panel, select '''Attendance''' > '''Count''' > '''School Absences Grid'''. | On the left navigation panel, select '''Attendance''' > '''Count''' > '''School Absences Grid'''. | ||
| Line 11: | Line 10: | ||
==Setup Options== | ==Setup Options== | ||
| − | [[File: | + | [[File:schoolabsgridsetup2.png]] |
'''Year''' - Defaults to the current year. A prior year may be accessed by clicking in the field and making the appropriate selection from the drop down list. | '''Year''' - Defaults to the current year. A prior year may be accessed by clicking in the field and making the appropriate selection from the drop down list. | ||
| − | '''District''' - Default value is based on | + | '''District''' - Default value is based on the user’s security settings. The user will be limited to their district only. |
| − | '''School''' - Default value is based on | + | '''School''' - Default value is based on the user’s security settings. If the user is assigned to a school, the school default value will be their school site code. |
| − | |||
| − | |||
| − | '''Grade''' - | + | '''Grade''' - Leave blank or select all to include all grade levels. Otherwise, choose the desired grade level. |
| − | |||
| − | '''Gender''' - | + | '''Gender''' - Leave blank or select alla to include all genders. Otherwise, choose a desired ethnicity. |
| − | '''Ethnic''' - | + | '''Ethnic''' - Leave blank or select all to include all ethnicities. Otherwise, choose a desired gender. |
'''Active Only and As of Date''' - This choice will list only those students who are actively enrolled as of the date selected in the date field. | '''Active Only and As of Date''' - This choice will list only those students who are actively enrolled as of the date selected in the date field. | ||
| Line 32: | Line 28: | ||
'''From Date and To Date''' - A set of dates that limits the selection of records for the report to a beginning date (from) and an ending date (to) range. | '''From Date and To Date''' - A set of dates that limits the selection of records for the report to a beginning date (from) and an ending date (to) range. | ||
| − | '''Skip Code''' - Choose absence code from list by clicking on the box. | + | '''Skip Code''' - Choose absence code to skip from list by clicking on the box. |
| + | |||
| + | '''Unduplicated Student Count''' - This option will only count the student once in the list, and the program will only show the first instance for the student found for the attendance code. | ||
| + | |||
| + | '''Sped:''' | ||
| + | |||
| + | '''All''' - Select to view all students. | ||
| − | ''' | + | '''Sped Only''' - Select to view only Sped students. |
| + | |||
| + | '''Non Sped''' - Select to view only non Sped students. | ||
'''Order To List''' - Allows for the list to be sorted in the desired way upon clicking on School or Homeroom. | '''Order To List''' - Allows for the list to be sorted in the desired way upon clicking on School or Homeroom. | ||
| + | |||
| + | '''Print Break on ...''' - For printing, if the user chooses '''School''', it will print break between schools. If the user chooses '''Homeroom''', it will print break on homeroom teacher. | ||
| + | |||
| + | '''Column''' - Choose columns to show on the report. | ||
'''OK''' - Click to continue. | '''OK''' - Click to continue. | ||
| Line 57: | Line 65: | ||
of the numeric codes. | of the numeric codes. | ||
| − | '''NOTE''' | + | |
| − | + | '''NOTE''' - If the user clicks on a count cell in the display a new popup will appear with the detail of each student's absences. | |
To find definitions of commonly used columns, follow this link: [[Common Column Headers]]. | To find definitions of commonly used columns, follow this link: [[Common Column Headers]]. | ||
| Line 64: | Line 72: | ||
==Bottom== | ==Bottom== | ||
| − | '''Setup''' - | + | '''Setup''' - Click to go back to the Setup box. |
| − | + | [[Standard Print Options | '''Print''']] - This will allow the user to print the report. | |
| + | |||
| + | '''Help''' - Click to view written instructions and/or videos. | ||
| − | ''' | + | '''Print Legend''' - Prints the corresponding alpha absence codes and the descriptions of the numeric codes. |
| − | |||
'''NOTE:''' Sorting and other data manipulations are explained in the following link: [[List Programs Instructions/Video]]. | '''NOTE:''' Sorting and other data manipulations are explained in the following link: [[List Programs Instructions/Video]]. | ||
| + | |||
---- | ---- | ||
Latest revision as of 09:08, 24 February 2022
This program will provide a table of absence counts for each of the available absence reasons. The count cells can be clicked to display the detailed list of students that have absences for the reason cell selected.
Menu Location
On the left navigation panel, select Attendance > Count > School Absences Grid.
Setup Options
Year - Defaults to the current year. A prior year may be accessed by clicking in the field and making the appropriate selection from the drop down list.
District - Default value is based on the user’s security settings. The user will be limited to their district only.
School - Default value is based on the user’s security settings. If the user is assigned to a school, the school default value will be their school site code.
Grade - Leave blank or select all to include all grade levels. Otherwise, choose the desired grade level.
Gender - Leave blank or select alla to include all genders. Otherwise, choose a desired ethnicity.
Ethnic - Leave blank or select all to include all ethnicities. Otherwise, choose a desired gender.
Active Only and As of Date - This choice will list only those students who are actively enrolled as of the date selected in the date field.
From Date and To Date - A set of dates that limits the selection of records for the report to a beginning date (from) and an ending date (to) range.
Skip Code - Choose absence code to skip from list by clicking on the box.
Unduplicated Student Count - This option will only count the student once in the list, and the program will only show the first instance for the student found for the attendance code.
Sped:
All - Select to view all students.
Sped Only - Select to view only Sped students.
Non Sped - Select to view only non Sped students.
Order To List - Allows for the list to be sorted in the desired way upon clicking on School or Homeroom.
Print Break on ... - For printing, if the user chooses School, it will print break between schools. If the user chooses Homeroom, it will print break on homeroom teacher.
Column - Choose columns to show on the report.
OK - Click to continue.
To find definitions for standard setup values, follow this link: Standard Setup Options.
Main
Column Headers
School Name - Name of School
Sch - School site number
Total - Total number of absences from all columns
Columns 01, 02, ... , 61 - Numeric values associated with absence reasons. There is a Print Legend button at the bottom of the display that will give the corresponding descriptions of the numeric codes.
NOTE - If the user clicks on a count cell in the display a new popup will appear with the detail of each student's absences.
To find definitions of commonly used columns, follow this link: Common Column Headers.
Bottom
Setup - Click to go back to the Setup box.
Print - This will allow the user to print the report.
Help - Click to view written instructions and/or videos.
Print Legend - Prints the corresponding alpha absence codes and the descriptions of the numeric codes.
NOTE: Sorting and other data manipulations are explained in the following link: List Programs Instructions/Video.