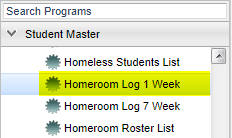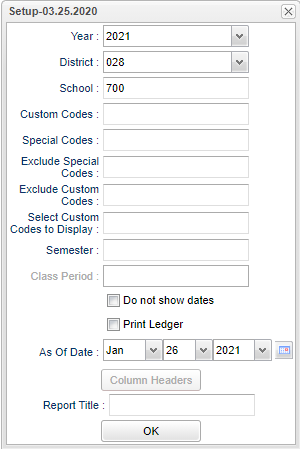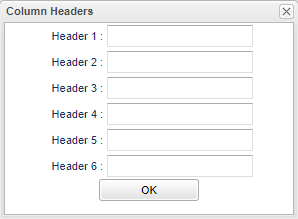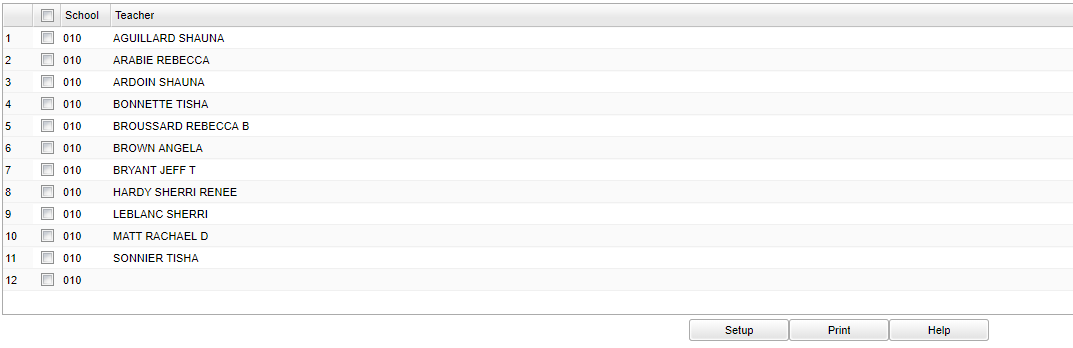Difference between revisions of "Homeroom Log 1 Week"
| Line 23: | Line 23: | ||
'''Custom Codes''' - Select Custom Codes created in the Custom Codes Management to filter the student list. | '''Custom Codes''' - Select Custom Codes created in the Custom Codes Management to filter the student list. | ||
| + | |||
| + | '''Special Codes''' - Leave blank if all special codes are to be included into the report. Otherwise, choose the desired special code. | ||
| + | |||
| + | '''Exclude Special Codes''' - Click inside the box and select the Special Codes to exclude on the report. | ||
| + | |||
| + | '''Exclude Custom Codes''' - Click inside the box and select the Custom Codes to exclude on the report. | ||
'''Select Custom Codes to Display''' - Click inside the box and choose the Custom Code(s) to display on the report. | '''Select Custom Codes to Display''' - Click inside the box and choose the Custom Code(s) to display on the report. | ||
Revision as of 06:50, 26 January 2021
These instructions will provide the user information for printing an attendance log form for a week.
Video How-to
Menu Location
On the left navigation panel, select Student Master > Lists > Homeroom Log 1 Week.
Setup Options
Year - Defaults to the current year. A prior year may be accessed by clicking in the field and making the appropriate selection from the drop down list.
District - Default value is based on the user’s security settings. The user will be limited to their district only.
School - Default value is based on the user's security settings. If the user is assigned to a school, the school default value will be their school site code.
Custom Codes - Select Custom Codes created in the Custom Codes Management to filter the student list.
Special Codes - Leave blank if all special codes are to be included into the report. Otherwise, choose the desired special code.
Exclude Special Codes - Click inside the box and select the Special Codes to exclude on the report.
Exclude Custom Codes - Click inside the box and select the Custom Codes to exclude on the report.
Select Custom Codes to Display - Click inside the box and choose the Custom Code(s) to display on the report.
Do Not Show Dates - If this is not checked then Column Headers will not show.
Print Ledger - If you leave Print Ledger unchecked, grid lines will print on the report. If you check Print Ledger, no grid lines will print on the report.
As of Date - This choice will list only those students who are actively enrolled as of the date selected in the date field.
Column Headers - When user clicks on Column Headers this box will appear to choose from.
Report Title - Give your report a title.
OK - Click to continue.
To find definitions for standard setup values, follow this link: Standard Setup Options.
Main
Column Headers
School - School/Site - site code of the school in which the student
Teacher - Name of the teacher of the course in which the student is enrolled
To find definitions of commonly used column headers, follow this link:Common Column Headers.
All homeroom teachers will be listed with their school location and a check box to the left of their names.
To print all attendance logs leave all of the homeroom teachers unchecked or select the check box at the top of the list to the left of value.
To select only one or more than one roster, click the check box to the left of the desired homeroom teacher name(s).
After making your selection, click the print button on the bottom of the screen.
This is an example of what the header looks like when printed.
Bottom
Setup - Click to go back to the Setup box.
Print - This will allow the user to print the report.
Help - Click to view written instructions and/or videos.