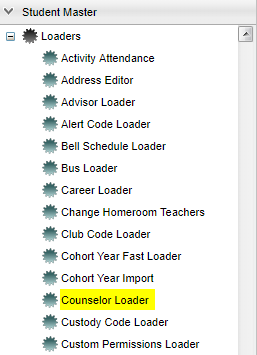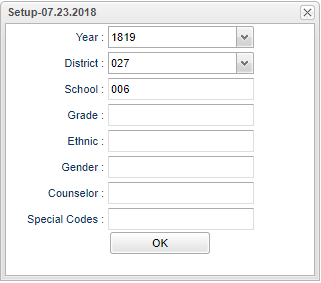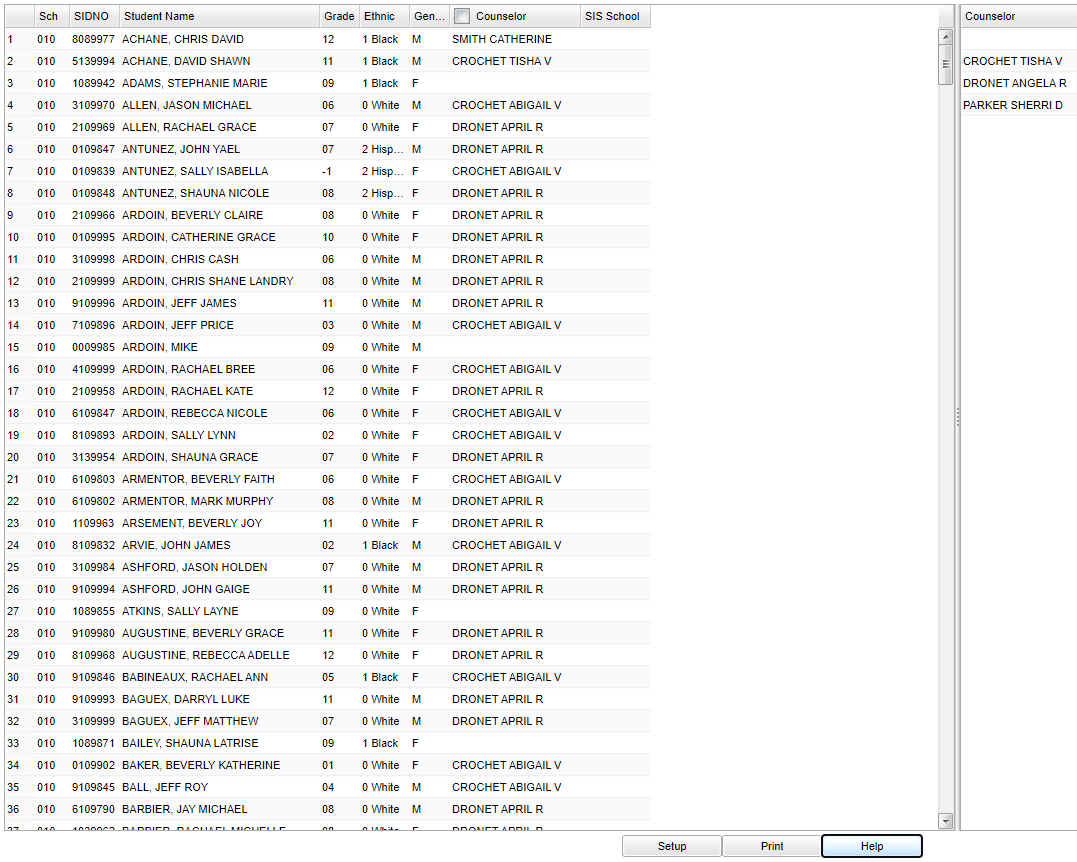Difference between revisions of "Counselor Loader"
(→Main) |
|||
| Line 55: | Line 55: | ||
'''Counselor''' - Student's counselor. The list of counselors to choose from is located on the right. | '''Counselor''' - Student's counselor. The list of counselors to choose from is located on the right. | ||
| + | |||
| + | '''SIS School''' - Student's SIS school number. | ||
To find definitions of commonly used column headers, follow this link: [[Common Column Headers]]. | To find definitions of commonly used column headers, follow this link: [[Common Column Headers]]. | ||
Revision as of 12:55, 4 September 2020
This program is a fast loader for student's counselors.
Video How-to
Menu Location
On the left navigation panel select Student Master > Loaders > Counselor Loader.
Setup Options
Year - Defaults to the current year. A prior year may be accessed by clicking in the field and making the appropriate selection from the drop down list.
District - Default value is based on the user’s security settings. The user will be limited to their district only.
School - Default value is based on the user's security settings. If the user is assigned to a school, the school default value will be their school site code.
Grade - Leave blank or select all to include all grade levels. Otherwise, choose the desired grade level.
Ethnic - Leave blank or select all to include all ethnicities. Otherwise, choose the desired ethnicity.
Gender - Leave blank or select all to include all genders. Otherwise, choose the desired gender.
Counselor - Responsible for scheduling, testing, student grades and transcripts. Leave blank if all counselors are to be included into the report. Otherwise click in the field to the right of Counselor to select the desired counselor(s) to view.
Special Codes - Leave blank if all special codes are to be included into the report. Otherwise, choose the desired special code.
OK - Click to continue.
To find definitions for standard setup values, follow this link: Standard Setup Options.
Main
Column Headers
Sch - Student's school of enrollment
SIDNO - Student's identification number
Student Name - Student's name
Grade - Student's grade of enrollment
Ethnic - Student's race/ethnicity
Gender - Student's gender
Counselor - Student's counselor. The list of counselors to choose from is located on the right.
SIS School - Student's SIS school number.
To find definitions of commonly used column headers, follow this link: Common Column Headers.
Assign individual students or a small group of students to a Counselor using the following steps.
- Click in the blank counselor field beside the name(s) of the student(s) that need the same counselor.
- An asterisk (*) will appear in the field.
- After selecting the students that need the same counselor, click the name on the right side of the screen.
- A message will appear indicating that rows have been updated.
- Click Ok.
Assign all students (i.e.--all 9th grade students) to a Counselor using the following steps.
- Click the check box at the top of the Counselor column.
- An asterisk (*) will appear in the all cells in this column.
- Click the Counselor on the right side of the screen.
- All asterisks will be changed to the selected Counselor.
- A message will appear indicating that rows have been updated.
- Click Ok.
To edit an existing counselor
- Complete the Setup Box options.
- Scroll through the list of students to find the student(s) whose counselor assignment needs to be changed.
- Click the counselor field beside the student name(s) that have the incorrect counselor name. An asterisk (*) will appear. NOTE All students selected must be changing to the same counselor
- Select the correct counselor's name on the right side of the screen.
- The counselor name will be replaced and a message will appear indicating that rows have been updated.
- Click Ok.
Bottom
Setup - Click to go back to the Setup box.
Print - This will allow the user to print the report.
Help - Click to view written instructions and/or videos.