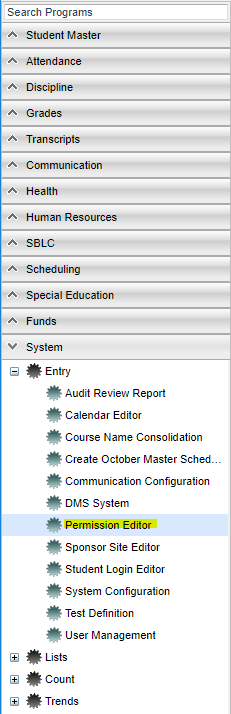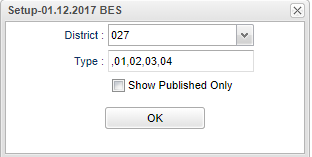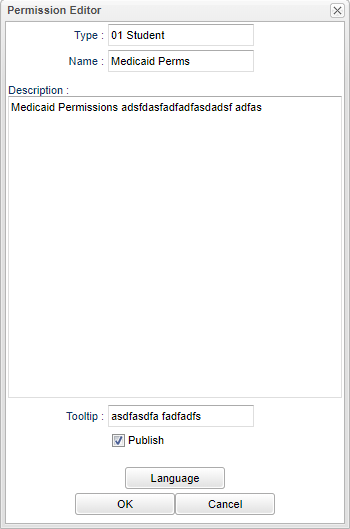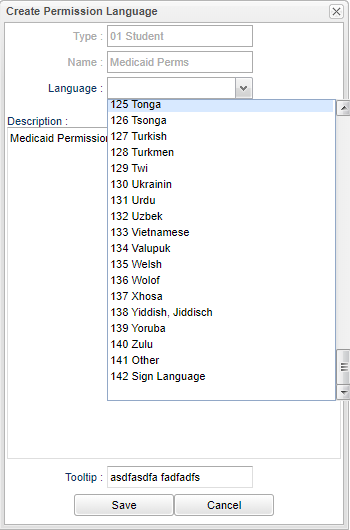Difference between revisions of "Permission Editor"
| Line 44: | Line 44: | ||
To find definitions of commonly used column headers, follow this link: [[Common Column Headers]]. | To find definitions of commonly used column headers, follow this link: [[Common Column Headers]]. | ||
| − | *'''Click on the row of permission. The default language box will appear. (See box 1) Choose the new language from the drop down, (See box 2) type in a change to the text and save. Click ok | + | *'''Click on the row of permission. The default language box will appear, click on Language. (See box 1) Choose the new language from the drop down, (See box 2) type in a change to the text and save. Click ok, now the language column will show 2 languages. |
[[File:permissioneditor3.png]] | [[File:permissioneditor3.png]] | ||
Revision as of 10:34, 21 July 2020
This program will allow you to create custom permissions that are set on the Student Master permission tab and also from the iGear→Student→Custom Permissions for teachers to be able to edit.
Menu Location
On the left navigation panel, select System > Entry > Permission Editor.
Setup Options
District - Default value is based on the user’s security settings. The user will be limited to their district only.
Type - Choose which area/type the permission applies to: student, attendance, discipline or grade
Show Published Only
OK - Click to continue
To find definitions for standard setup values, follow this link: Standard Setup Options.
Main
Column Headers
Type - Area/type of permission.
Name - Name of the permission.
Description - Description for this permission.
Tool Tip - Add the tool tip for this permission.
Language - Number of languages associated with this permission.
Publish - Publish this permission.
Inactive - Set this permission inactive.
To find definitions of commonly used column headers, follow this link: Common Column Headers.
- Click on the row of permission. The default language box will appear, click on Language. (See box 1) Choose the new language from the drop down, (See box 2) type in a change to the text and save. Click ok, now the language column will show 2 languages.
Bottom
Setup - Click to go back to the Setup box.
Print - This will allow the user to print the report.
Help - Click to view written instructions and/or videos.
Add - To add permissions, use the button at the bottom of the screen. Click on the rows at the top of the screen to edit existing permissions.