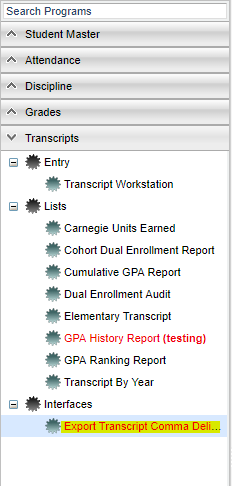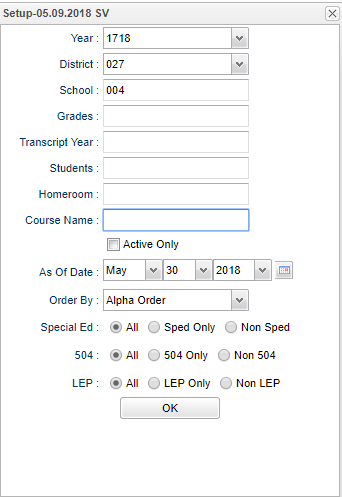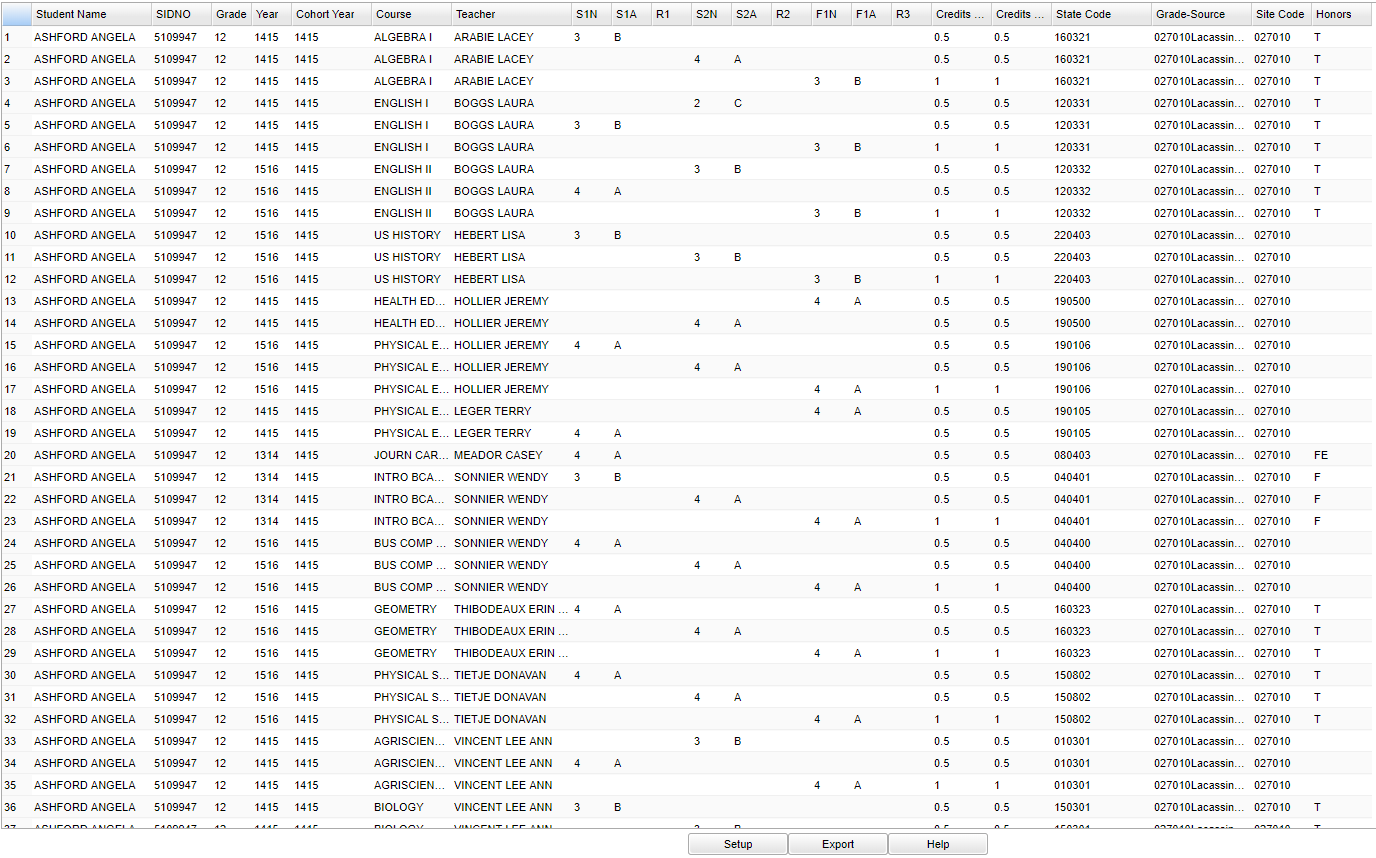Difference between revisions of "Export Transcript Comma Delimited"
(→Bottom) |
(→Bottom) |
||
| Line 111: | Line 111: | ||
'''Setup''' - Click to go back to the Setup box. | '''Setup''' - Click to go back to the Setup box. | ||
| − | '''Export''' - | + | '''Export''' - Click to export the report. Right click the preview and select '''Save As'''. Navigate to the location where you want to save these files. There will be a file name in the popup. |
'''Help''' - Click to view written instructions and/or videos. | '''Help''' - Click to view written instructions and/or videos. | ||
Revision as of 13:45, 18 June 2020
This program will allow the user to Export Comma Delimited Transcript File.
Menu Location
On the left navigation panel, select Transcripts > Interfaces > Export Transcript Comma Delimited.
Setup Options
Year - Defaults to the current year. A prior year may be accessed by clicking in the field and making the appropriate selection from the drop down list.
District - Default value is based on the user's security settings. It will be limited to their district only.
School - Default value is based on the user's security settings. If the user is assigned to a school, the school default value will be their school site code.
Grade - Leave blank or select all to include all grade levels. Otherwise, choose the desired grade.
Transcript Year - Click to select a specific transcript year.
Students - Click to select specific students. There is a search field at the top of the list. It is already sorted alphabetically.
Homeroom - Leave blank or select all to include all homerooms. Otherwise, choose the desired homeroom.
Course Name - Click to select specific courses.
Active Only - This choice will list only those students who are actively enrolled as of the date selected in the date field.
As of Date - This choice will list only those students who are actively enrolled as of the date selected in the date field.
Order By - Select the way in which the report is to be displayed.
Special Ed
- All - Select to view all students.
- Sped Only - Select to view only Sped students.
- Non Sped - Select to view only non Sped students.
504
- All - Select to view all students.
- 504 Only - Select to view only 504 students.
- Non 504 - Select to view only non 504 students.
LEP
- All - Select to view all students.
- LEP Only - Select to view only LEP students.
- Non LEP - Select to view only non LEP students.
OK - Click to continue
If you need instructions for setup values to be used, follow the link for Standard Setup Options.
Main
Column Headers
Student Name - Student Name
SIDNO - Student ID Number
Grade - Student Grade
Year - Year the course was taken
Cohort Year - Projected year the student is grouped with to graduate
Course - Name of the course
Teacher - Teacher name
S1N - Semester 1 Numeric Grade
S1A - Semester 1 Alpha Grade
R1 - Replaced Course --Indicates that the grade record is to be replaced by a second instance of the course.
S2N - Semester 2 Numeric Grade
S2A - Semester 2 Alpha Grade
R2 - Replaced Course --Indicates that the grade record is to be replaced by a second instance of the course.
F1N - Final 1 Numeric Grade
F1A - Final 1 Alpha Grade
R3 - Replace Course --Indicates that the grade record is to be replaced by a second instance of the course.
Credits Pursued - Carnegie Unit credit pursued
Credits Earned - Carnegie Unit credit earned
State Code - State code
Grade Source - The 6 digit state site code and site name where student earned the grade.
Site Code - Site code
Honors - Honor codes for this course.
To find definitions of commonly used column headers, follow this link: Common Column Headers.
Bottom
Setup - Click to go back to the Setup box.
Export - Click to export the report. Right click the preview and select Save As. Navigate to the location where you want to save these files. There will be a file name in the popup.
Help - Click to view written instructions and/or videos.