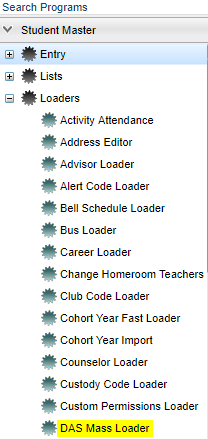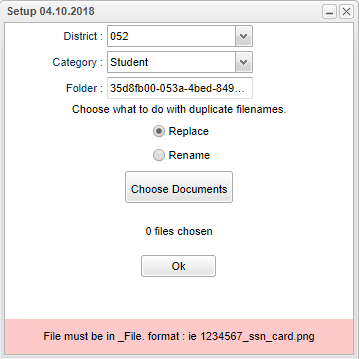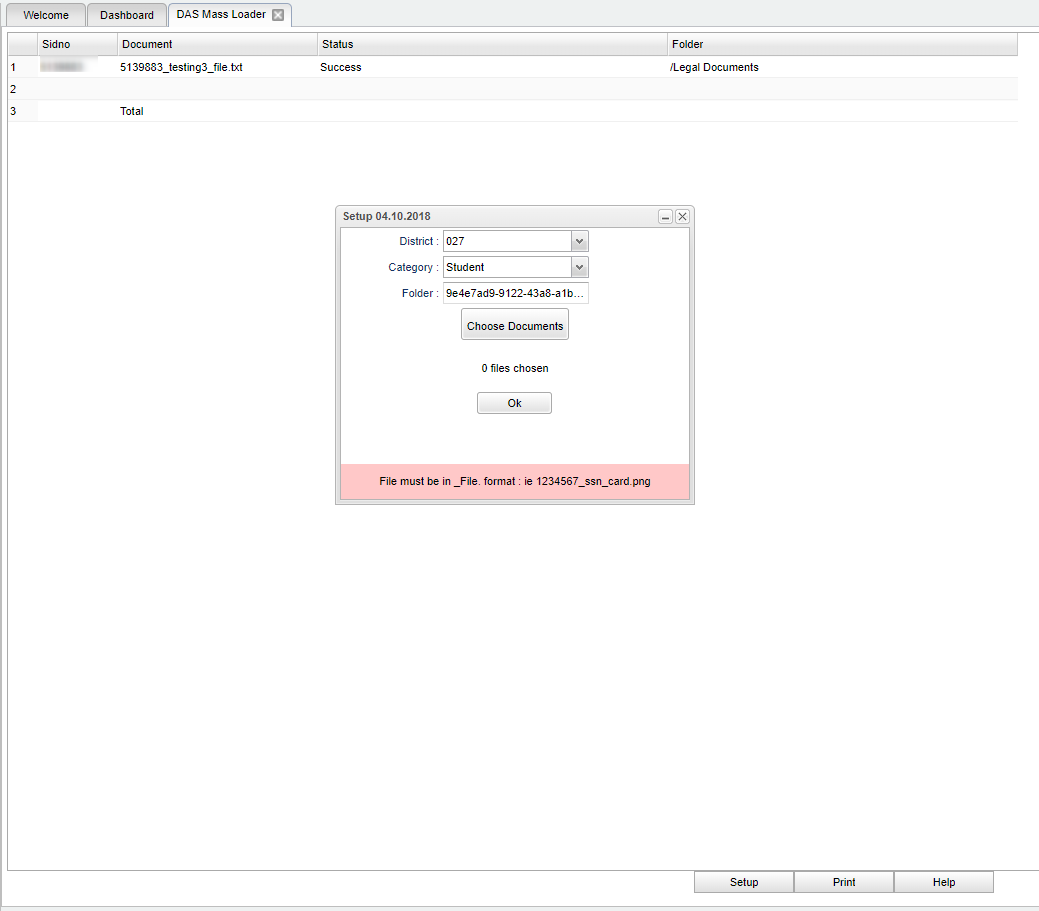Difference between revisions of "DAS Mass Loader"
| Line 3: | Line 3: | ||
*The user will need to scan the individual documents to their computer scan folder one at a time. | *The user will need to scan the individual documents to their computer scan folder one at a time. | ||
*The file format MUST start with the student's local identification number followed by an underscore This will allow loading by category to speed up the import to DAS. | *The file format MUST start with the student's local identification number followed by an underscore This will allow loading by category to speed up the import to DAS. | ||
| − | *The user can select the | + | *The user can select the Category document type (Student, Discipline, SBLC, Human Resources) for [[Doc Archive]] of which to load and then files to import. |
| + | *Category types must be previouly setup through the [[System Configuration]] program. | ||
==Menu Location== | ==Menu Location== | ||
Revision as of 09:57, 11 May 2020
This program is a fast loader for the Document Archive System (DAS) and provides the user a way to mass import scanned documents to be viewed in Student Master.
- The user will need to scan the individual documents to their computer scan folder one at a time.
- The file format MUST start with the student's local identification number followed by an underscore This will allow loading by category to speed up the import to DAS.
- The user can select the Category document type (Student, Discipline, SBLC, Human Resources) for Doc Archive of which to load and then files to import.
- Category types must be previouly setup through the System Configuration program.
Menu Location
On the left navigation panel select Student Master > Loaders > DAS Mass Loader.
Setup Options
District - Default value is based on the user’s security settings. The user will be limited to their district only.
Category - Choose the category assigned to this document.
Folder - Choose the folder that the documents were uploaded to by highlighting and clicking OK.
Replace - Choose what to do with duplicate filenames. Replace will overwrite all of the files.
Rename - Choose what to do with duplicate filenames. Rename will add a -1 to the end of the original file name.
Choose Documents - Click to choose the document to import from where it is stored on your computer. The number of files chosen will appear below.
OK - Click to continue.
To find definitions for standard setup values, follow this link: Standard Setup Options.
Main
Column Headers
Sidno - This is the Student's identification number.
Document - This is the Document Name.
Status - This is the document status.
Folder - This is the folder uploaded to.
To find definitions of commonly used column headers, follow this link: Common Column Headers.
Bottom
Setup - Click to go back to the Setup box.
Print - This will allow the user to print the report.
Help - Click to view written instructions and/or videos.