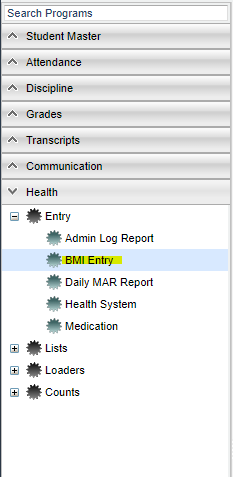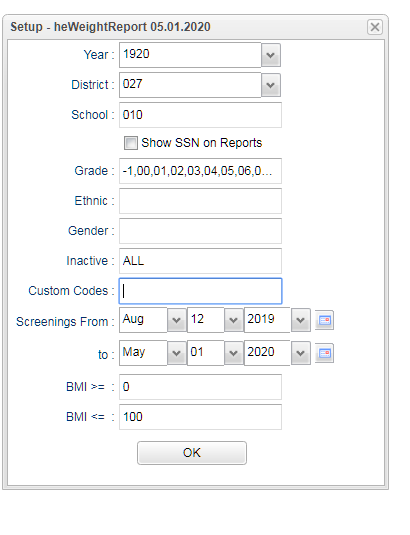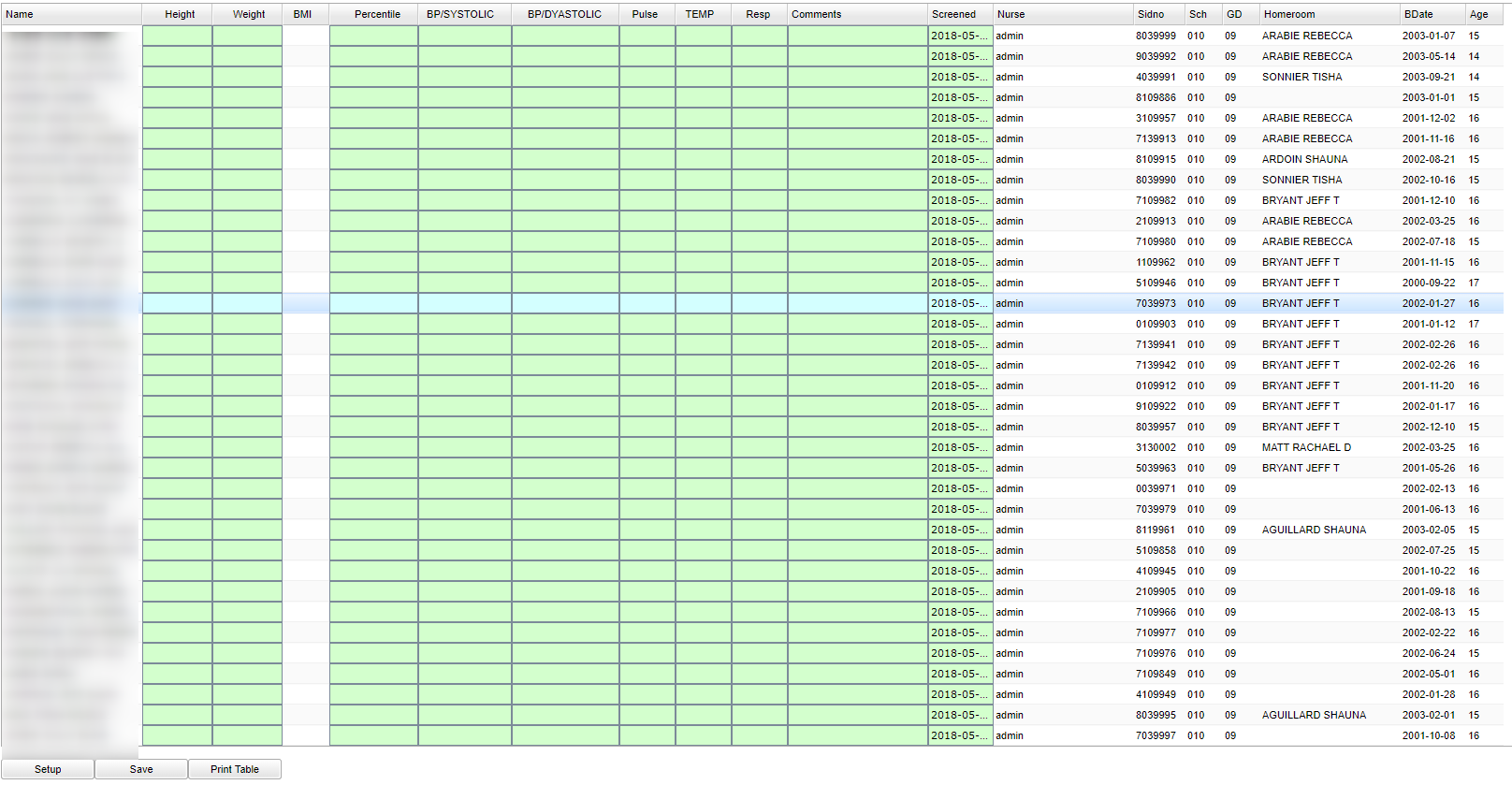Difference between revisions of "BMI (Hgt/Wgt) Report"
| Line 27: | Line 27: | ||
'''Inactive''' - Active is the default. If this selection needs to be changed to Inactive or All, click in the cell and make the desired choice. Click '''OK'''once your choice has been selected to return to the main setup box. | '''Inactive''' - Active is the default. If this selection needs to be changed to Inactive or All, click in the cell and make the desired choice. Click '''OK'''once your choice has been selected to return to the main setup box. | ||
| + | |||
| + | '''Custom Codes''' - Select Custom Codes created in the Custom Code Management to filter the student list. | ||
'''Screenings From''' - The date will default to today`s date. This date may be changed by clicking on the down arrows at the end of each cell or by clicking on the calendar at the far end of the line. | '''Screenings From''' - The date will default to today`s date. This date may be changed by clicking on the down arrows at the end of each cell or by clicking on the calendar at the far end of the line. | ||
Revision as of 13:54, 1 May 2020
This report will allow a nurse to run a report of students' "Height/Weight" information. This information comes from the student's History - Hgt/Wgt tab of the Health System.
Menu Location
On the left navigation panel, select Health > Lists > BMI (Hgt/Wgt) Report.
Setup Options
Year - Defaults to current year.
District - Default value is based on the user's security settings. It will be limited to their district only.
School - Default value is based on the user's security settings. If the user is assigned to a school, the school default value will be their school site code.
Show SSN on Reports- Leave the check box blank is the SSN is desired for the report. Place a check in the check box, if the SSN is desired for the report.
Grade - Leave blank or select all to include all grade levels. Otherwise, choose the desired grade.
Ethnic - Leave blank or select all to include all ethnicities. Otherwise, choose the desired enthnicity.
Gender - Leave blank or select all to include both genders. Otherwise, choose the desired gender.
Inactive - Active is the default. If this selection needs to be changed to Inactive or All, click in the cell and make the desired choice. Click OKonce your choice has been selected to return to the main setup box.
Custom Codes - Select Custom Codes created in the Custom Code Management to filter the student list.
Screenings From - The date will default to today`s date. This date may be changed by clicking on the down arrows at the end of each cell or by clicking on the calendar at the far end of the line.
To - The date will default to today`s date. This date may be changed by clicking on the down arrows at the end of each cell or by clicking on the calendar at the far end of the line.
BMI >= - Enter the lowest number for the BMI to be greater than or equal to.
BMI<= - Enter the highest number for the BMI to be less than or equal to.
OK - Click to continue
To find definitions for standard setup values, follow this link: Standard Setup Options.
Main
Column Headers
Student Name - Name of student.
Sidno - Student ID number.
School - School of enrollment.
Grade - Grade of enrollment for the student.
Gender - Gender of student.
Ethnic - Ethnicity/race of student.
DOB - Date of birth.
SSN - Social security number.
Homeroom - Student`s homeroom teacher.
Screen Date - Date of height/weight screening.
Age - Student`s age at the time of the Height/Weight screening.
Height - Height of student in inches.
Weight - Weight of student in pounds.
BMI - Student`s calculated Body Mass Index.
Comments - Enter any comment needed for a student about the screening.
To find definitions of commonly used column headers, follow this link: Common Column Headers.
Bottom
Setup: Click to go back to the Setup box.
Print - This will allow the user to print the report.
Help: This button takes yoou to instructions.