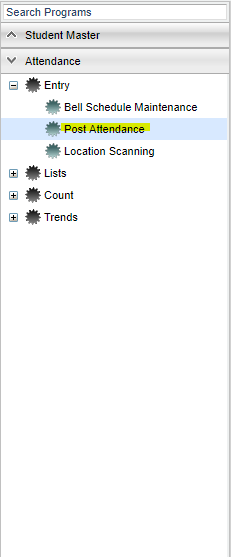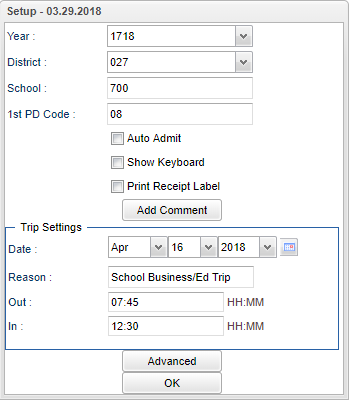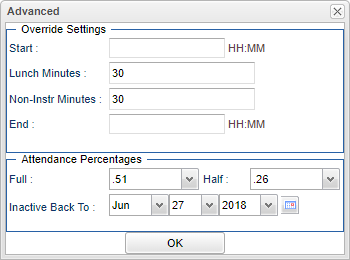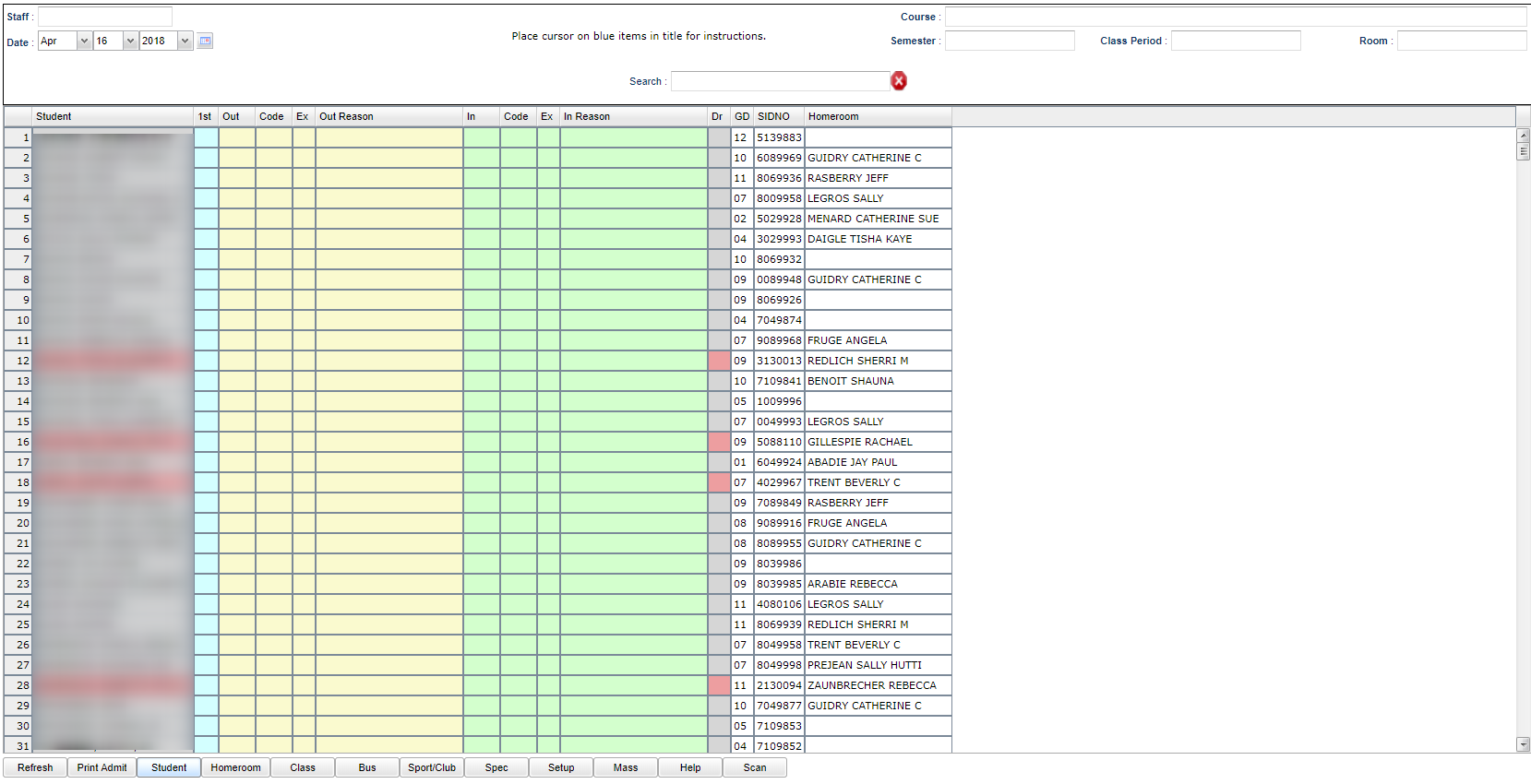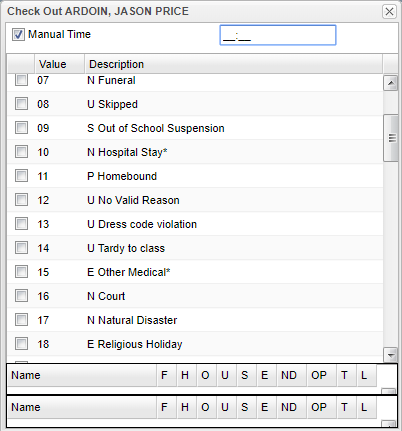Difference between revisions of "Post Checkout"
| (31 intermediate revisions by the same user not shown) | |||
| Line 1: | Line 1: | ||
| + | __NOTOC__ | ||
===Video How-to=== | ===Video How-to=== | ||
[[media:AT-PostCheckout.mov|Posting a Checkout video]] | [[media:AT-PostCheckout.mov|Posting a Checkout video]] | ||
| + | ==Menu Location== | ||
| − | + | [[File:postattendancemenu.png]] | |
| + | On the left navigation panel, select '''Attendance''' > '''Entry''' > '''Post Attendance'''. | ||
| − | + | ==Setup Options== | |
| − | + | ||
| − | + | [[File:postattendancesetup.png]] | |
| − | + | ||
| − | + | '''Year''' - Defaults to the current year. A prior year may be accessed by clicking in the field and making the appropriate selection from the drop down list. | |
| − | + | ||
| − | + | '''District''' - Default value is based on the user's security settings. It will be limited to their district only. | |
| − | + | ||
| − | + | '''School''' - Default value is based on the user's security settings. If the user is assigned to a school, the school default value will be their school site code. | |
| − | + | ||
| − | + | '''1st Period Code''' - Code to insert when using the first column to do a first period check out. | |
| − | + | ||
| − | + | '''Auto Admit''' - Tells whether to print an auto admit slip | |
| − | + | ||
| − | + | '''Show Keyboard''' | |
| − | + | ||
| + | '''Print Receipt Label''' - Print 2 5/16 x 4 labels | ||
| + | |||
| + | '''Add Comment''' - This will bring up a dialog box that will allow personalized comments to be set for each of the different admit slips. | ||
| + | |||
| + | ===Trip Settings=== | ||
| + | |||
| + | '''Date''' - Date that will be used when posting field trips. | ||
| + | |||
| + | '''Reason''' - Reason that will be used when posting field trips. | ||
| + | |||
| + | '''Trip Check Out Time''' - Check out time that will be used when posting field trips. | ||
| + | |||
| + | '''Trip Check In Time''' - Check in time that will be used when posting field trips. | ||
| + | |||
| + | '''Advanced''' - This will bring up a dialog box that will allow advanced options to be set. | ||
| + | |||
| + | [[File:overridesettings.png]] | ||
| + | |||
| + | '''OK''' - Click to continue | ||
| + | |||
| + | To find definitions for standard setup values, follow this link: [[Standard Setup Options]] | ||
| + | |||
| + | ==Main== | ||
| + | |||
| + | [[File:postattendancemain.png]] | ||
| + | |||
| + | ===Column Headers=== | ||
| + | |||
| + | '''Student''' - Student Name | ||
| + | |||
| + | '''1st''' - 1st period check out | ||
| + | |||
| + | '''Out''' - Check out/Check out options. See box below. | ||
| + | |||
| + | [[File:manualtimecheckout.png]] | ||
| + | |||
| + | '''Manual Time''' - The user now has the option to manually enter a time for tardies, check outs, trip codes, and health codes. | ||
| + | |||
| + | '''Code''' - Check out code | ||
| + | |||
| + | '''Ex''' - Student check out code | ||
| + | |||
| + | '''Out Reason''' - Student check out reason | ||
| + | |||
| + | '''In''' - Check in | ||
| + | |||
| + | '''Code''' - Check in code | ||
| + | |||
| + | '''Ex''' - Student check in code | ||
| + | |||
| + | '''In Reason''' - Student check in reason | ||
| + | |||
| + | '''Dr''' - Open Dr's note window | ||
| + | |||
| + | '''GD''' - Student's grade of enrollment | ||
| + | |||
| + | '''SIDNO''' - Student's identification number | ||
| + | |||
| + | '''Homeroom''' - Student's homeroom | ||
| + | |||
| + | To find definitions of commonly used column headers, follow this link: [[Common Column Headers]]. | ||
| + | |||
| + | ==Bottom== | ||
| + | |||
| + | [[File:postattendancebottom.png]] | ||
| + | |||
| + | '''Refresh''' - Click current roster | ||
| + | |||
| + | '''Print Admit''' - Print current admit | ||
| + | |||
| + | '''Student''' - Student roster | ||
| + | |||
| + | '''Homeroom''' - Homeroom roster | ||
| + | |||
| + | '''Class''' - Class roster | ||
| + | |||
| + | '''Sport or Club''' - Sport or club roster | ||
| + | |||
| + | '''Spec''' - Special codes | ||
| + | |||
| + | '''Mass''' - Mass post attendance for a date range | ||
| + | |||
| + | '''Help''' - Takes you to the Help website for written instructions and instructional videos. | ||
| + | |||
| + | '''Scan''' - Scan attendance record | ||
| + | |||
| + | |||
| + | === How-to for Teachers in Gradebook=== | ||
| + | |||
| + | On the bottom left of the screen verify the '''Year''' | ||
| + | |||
| + | Select the '''Course'''. | ||
| + | |||
| + | Select the '''Grading Period'''. | ||
| + | |||
| + | Click the '''Attendance''' icon at the top of the screen. | ||
| + | |||
| + | The screen will change to the posting attendance screen and the roster of students will be the same class roster from WebGradebook. | ||
| + | |||
| + | Locate the '''Out''' column | ||
| + | |||
| + | Scroll through the list of students to find the student that needs to check out and click in the cell to the right of the student’s name in the '''Out''' column. | ||
| + | |||
| + | A list of attendance reasons will appear. '''NOTE''' at the bottom of the list of checkout reasons, the students attendance summary will be displayed. Select the appropriate reason for the | ||
| + | |||
| + | checkout at this time if the student has a health condition a notice will populate to be printed. | ||
| + | |||
| + | If the student has a health code or an alert code/comments, then the demographic page will appear to notify you. | ||
| + | |||
| + | If the checkout reason is a medical reason, an additional box will appear listing medical reasons. Find the medical reason that best fits the situation | ||
| + | |||
| + | To the left of the medical reasons are check boxes in columns labeled '''MI''' (Mild), '''MO''' (Moderate), and '''SE''' (Severe). Select the appropriate severity of the medical reason for the student’s checkout. | ||
| + | |||
| + | The time of the check out will default to the current time. If you need to edit the time refer to the '''Edit Attendance''' instructions. | ||
=== How-to for Administrators, Counselors and other Staff=== | === How-to for Administrators, Counselors and other Staff=== | ||
| + | On the left navigation panel, click on '''Attendance'''. | ||
| + | |||
| + | Under '''Entry''', select '''Post Attendance'''. | ||
| + | |||
| + | To find definitions for standard setup values, follow this link: [[Standard Setup Options]]. | ||
| + | |||
| + | The next items are not found on the standard setup options document. | ||
| + | |||
| + | '''1st PD Code''' defaults to code 05 Doctor's note needed. To change the default code, click in the field to get a list of codes. | ||
| + | |||
| + | Select the appropriate code as a default code. | ||
| + | |||
| + | Check '''Auto Admit''' to have the system automatically print admit slips when checking a student out or checking a student in. | ||
| + | *Check '''Show Keyboard''' to be able to see the alpha keys in addition to the search box. | ||
| + | |||
| + | Click on '''Add Comment''' to bring up a dialog box that allows personalized comments to be set for each of the different admit slips.There are defaulted comments but they can be changed. | ||
| + | |||
| + | Verify the number of minutes for '''Lunch''' and for '''Non-Instr Minutes'''. | ||
| + | |||
| + | '''OK''' - Click to continue | ||
| + | |||
| + | To get a list of students: | ||
| + | |||
| + | Click on the '''Student''' button at the bottom of the screen to get a complete list of the schools students. | ||
| + | |||
| + | Click on the '''Homeroom''' button to get a list of Homeroom teachers. Select a Homeroom teacher to get their list of students on the screen. | ||
| + | |||
| + | Click on the '''Class''' button to get the Master Schedule. Select a class to get a list of students in that class on the screen. | ||
| + | |||
| + | Click on the '''Bus''' button and a popup box will appear. Then select the a bus for a list of students. | ||
| + | |||
| + | Click on the '''Sport/Club''' button for a list of clubs and a list of sports in which the students are active in. | ||
| + | |||
| + | Click on the '''Special Code''' button and a popup box will appear. Then select the code for a list of students. | ||
| + | |||
| + | Click on the '''Setup''' button to display the original setup box with the previously selected settings displayed. | ||
| + | |||
| + | Click on the '''Mass''' button and a popup box will appear. Select the students on the screen to post mass attendance. | ||
| + | |||
| + | Click on the '''Help''' button to locate JCampus documentation which includes written instructions and/or videos. | ||
| + | |||
| + | In the Post Attendance screen, locate the '''Out''' column. | ||
| + | |||
| + | Find the student that needs to check out and click in the cell to the right of the student’s name in the '''Out''' column. | ||
| + | |||
| + | A list of attendance reasons will appear. Select the appropriate reason for the checkout. | ||
| + | |||
| + | If the student has a health code or an alert code/comments, then the demographic page will appear to notify you. | ||
| + | |||
| + | If the checkout reason is a medical reason, an additional box will appear listing medical reasons. Find the medical reason that best fits the situation. | ||
| + | |||
| + | To the left of the medical reasons are check boxes in columns labeled '''MI''' (Mild), '''MO''' (Moderate), and '''SE''' (Severe). Select the appropriate severity of the medical reason for the student’s checkout. | ||
| + | |||
| + | |||
| + | ---- | ||
| + | [[Post Attendance|'''Post Attendance''' Main Page]] | ||
| + | |||
| + | ---- | ||
| + | [[Attendance|'''Attendance''' Main Page]] | ||
| − | + | ---- | |
| − | + | [[WebPams|'''JCampus''' Main Page]] | |
| − | |||
| − | |||
| − | |||
| − | |||
| − | |||
| − | |||
| − | |||
| − | |||
| − | |||
| − | |||
| − | |||
| − | |||
| − | |||
| − | |||
| − | |||
| − | |||
| − | |||
| − | |||
| − | |||
| − | |||
| − | |||
| − | |||
| − | |||
| − | |||
| − | |||
| − | |||
| − | |||
| − | |||
| − | |||
Latest revision as of 09:51, 26 November 2019
Video How-to
Menu Location
On the left navigation panel, select Attendance > Entry > Post Attendance.
Setup Options
Year - Defaults to the current year. A prior year may be accessed by clicking in the field and making the appropriate selection from the drop down list.
District - Default value is based on the user's security settings. It will be limited to their district only.
School - Default value is based on the user's security settings. If the user is assigned to a school, the school default value will be their school site code.
1st Period Code - Code to insert when using the first column to do a first period check out.
Auto Admit - Tells whether to print an auto admit slip
Show Keyboard
Print Receipt Label - Print 2 5/16 x 4 labels
Add Comment - This will bring up a dialog box that will allow personalized comments to be set for each of the different admit slips.
Trip Settings
Date - Date that will be used when posting field trips.
Reason - Reason that will be used when posting field trips.
Trip Check Out Time - Check out time that will be used when posting field trips.
Trip Check In Time - Check in time that will be used when posting field trips.
Advanced - This will bring up a dialog box that will allow advanced options to be set.
OK - Click to continue
To find definitions for standard setup values, follow this link: Standard Setup Options
Main
Column Headers
Student - Student Name
1st - 1st period check out
Out - Check out/Check out options. See box below.
Manual Time - The user now has the option to manually enter a time for tardies, check outs, trip codes, and health codes.
Code - Check out code
Ex - Student check out code
Out Reason - Student check out reason
In - Check in
Code - Check in code
Ex - Student check in code
In Reason - Student check in reason
Dr - Open Dr's note window
GD - Student's grade of enrollment
SIDNO - Student's identification number
Homeroom - Student's homeroom
To find definitions of commonly used column headers, follow this link: Common Column Headers.
Bottom
Refresh - Click current roster
Print Admit - Print current admit
Student - Student roster
Homeroom - Homeroom roster
Class - Class roster
Sport or Club - Sport or club roster
Spec - Special codes
Mass - Mass post attendance for a date range
Help - Takes you to the Help website for written instructions and instructional videos.
Scan - Scan attendance record
How-to for Teachers in Gradebook
On the bottom left of the screen verify the Year
Select the Course.
Select the Grading Period.
Click the Attendance icon at the top of the screen.
The screen will change to the posting attendance screen and the roster of students will be the same class roster from WebGradebook.
Locate the Out column
Scroll through the list of students to find the student that needs to check out and click in the cell to the right of the student’s name in the Out column.
A list of attendance reasons will appear. NOTE at the bottom of the list of checkout reasons, the students attendance summary will be displayed. Select the appropriate reason for the
checkout at this time if the student has a health condition a notice will populate to be printed.
If the student has a health code or an alert code/comments, then the demographic page will appear to notify you.
If the checkout reason is a medical reason, an additional box will appear listing medical reasons. Find the medical reason that best fits the situation
To the left of the medical reasons are check boxes in columns labeled MI (Mild), MO (Moderate), and SE (Severe). Select the appropriate severity of the medical reason for the student’s checkout.
The time of the check out will default to the current time. If you need to edit the time refer to the Edit Attendance instructions.
How-to for Administrators, Counselors and other Staff
On the left navigation panel, click on Attendance.
Under Entry, select Post Attendance.
To find definitions for standard setup values, follow this link: Standard Setup Options.
The next items are not found on the standard setup options document.
1st PD Code defaults to code 05 Doctor's note needed. To change the default code, click in the field to get a list of codes.
Select the appropriate code as a default code.
Check Auto Admit to have the system automatically print admit slips when checking a student out or checking a student in.
- Check Show Keyboard to be able to see the alpha keys in addition to the search box.
Click on Add Comment to bring up a dialog box that allows personalized comments to be set for each of the different admit slips.There are defaulted comments but they can be changed.
Verify the number of minutes for Lunch and for Non-Instr Minutes.
OK - Click to continue
To get a list of students:
Click on the Student button at the bottom of the screen to get a complete list of the schools students.
Click on the Homeroom button to get a list of Homeroom teachers. Select a Homeroom teacher to get their list of students on the screen.
Click on the Class button to get the Master Schedule. Select a class to get a list of students in that class on the screen.
Click on the Bus button and a popup box will appear. Then select the a bus for a list of students.
Click on the Sport/Club button for a list of clubs and a list of sports in which the students are active in.
Click on the Special Code button and a popup box will appear. Then select the code for a list of students.
Click on the Setup button to display the original setup box with the previously selected settings displayed.
Click on the Mass button and a popup box will appear. Select the students on the screen to post mass attendance.
Click on the Help button to locate JCampus documentation which includes written instructions and/or videos.
In the Post Attendance screen, locate the Out column.
Find the student that needs to check out and click in the cell to the right of the student’s name in the Out column.
A list of attendance reasons will appear. Select the appropriate reason for the checkout.
If the student has a health code or an alert code/comments, then the demographic page will appear to notify you.
If the checkout reason is a medical reason, an additional box will appear listing medical reasons. Find the medical reason that best fits the situation.
To the left of the medical reasons are check boxes in columns labeled MI (Mild), MO (Moderate), and SE (Severe). Select the appropriate severity of the medical reason for the student’s checkout.