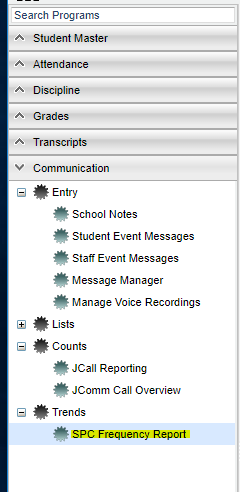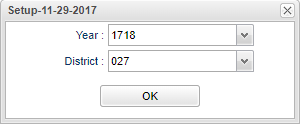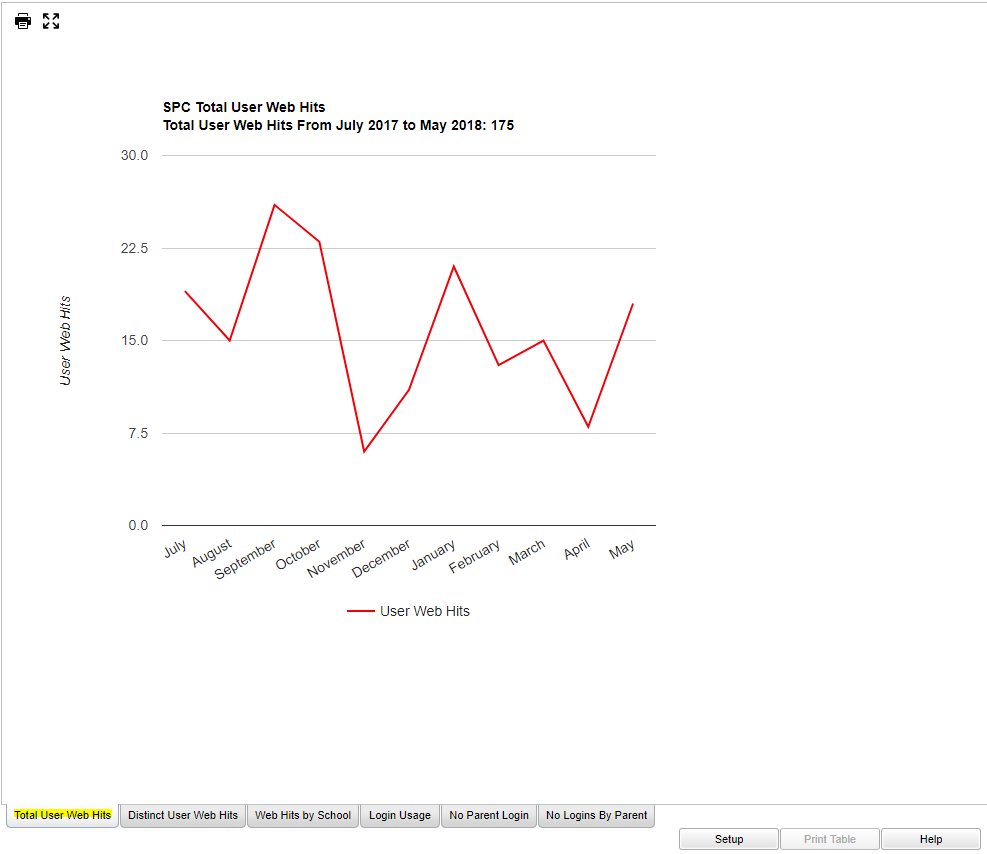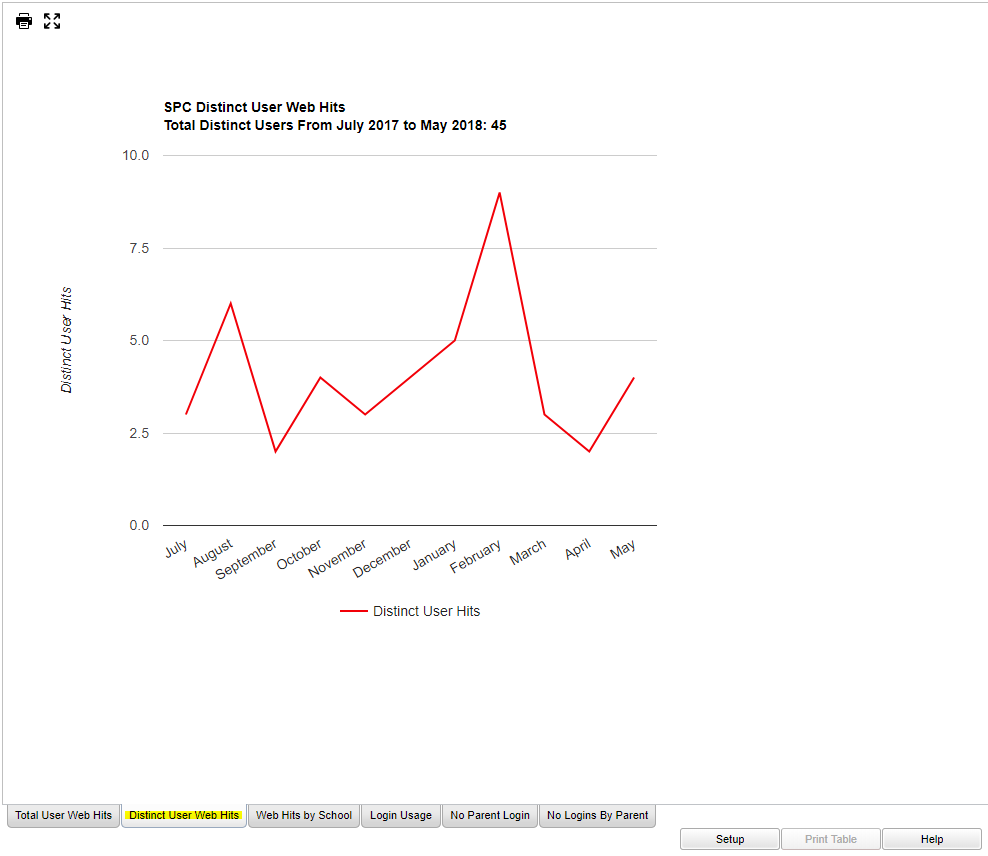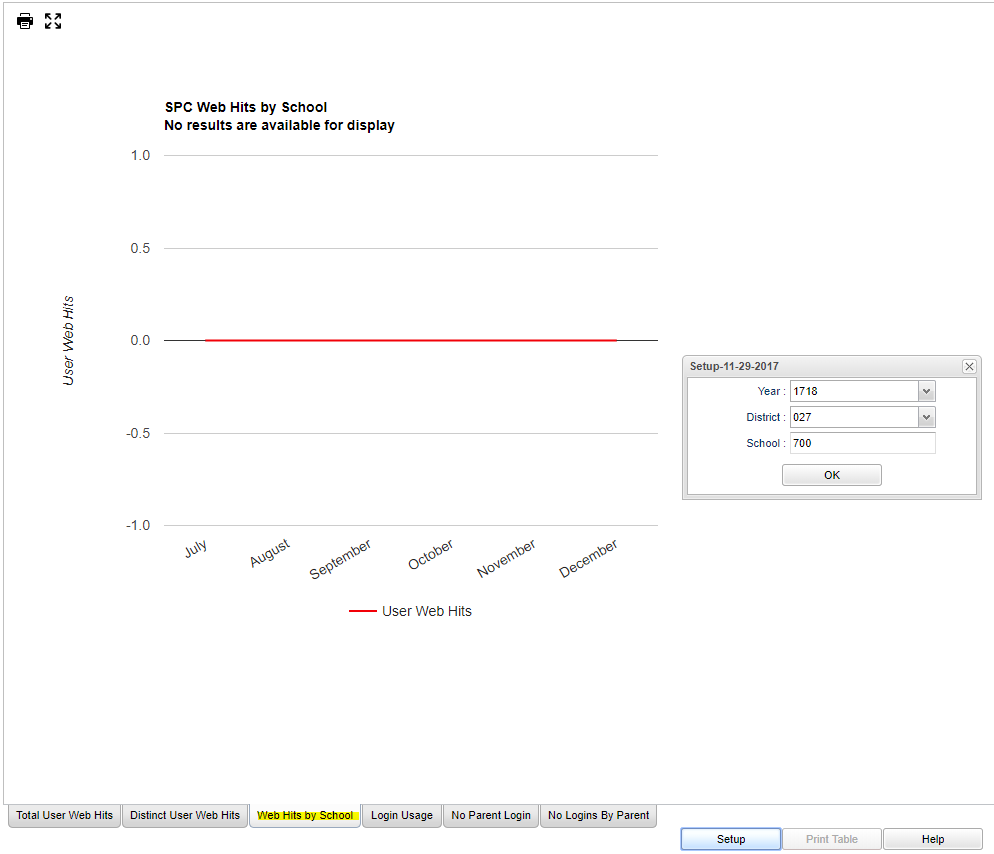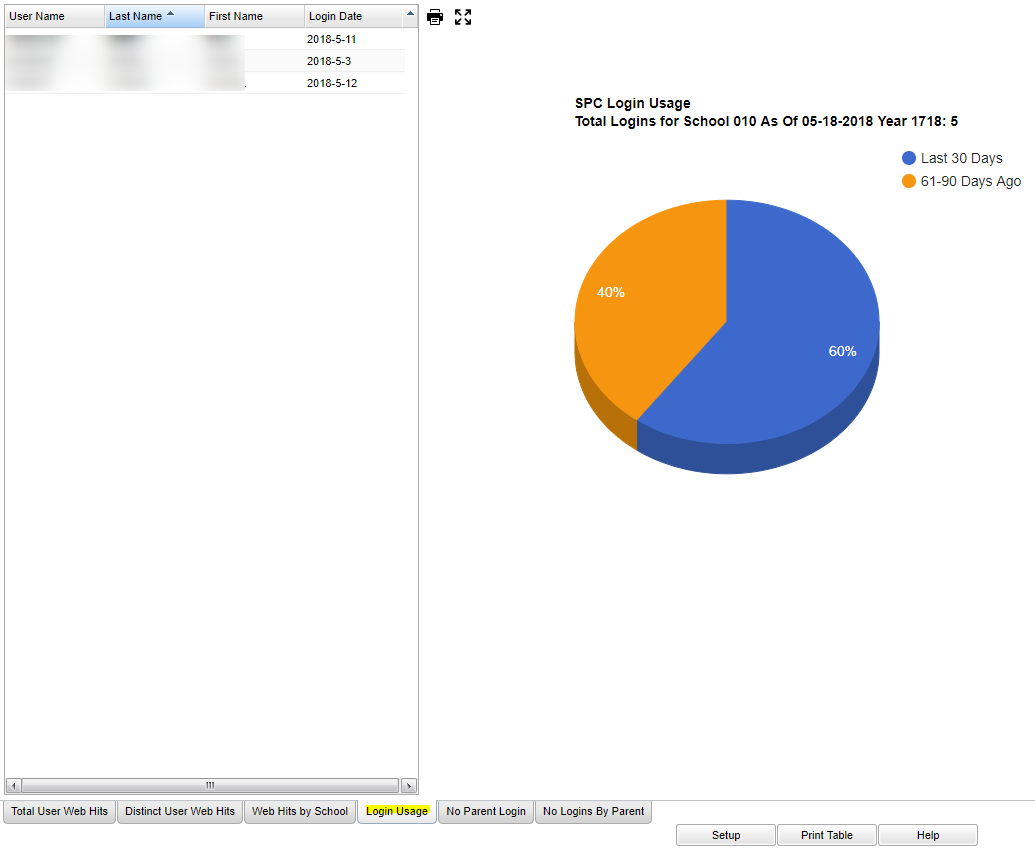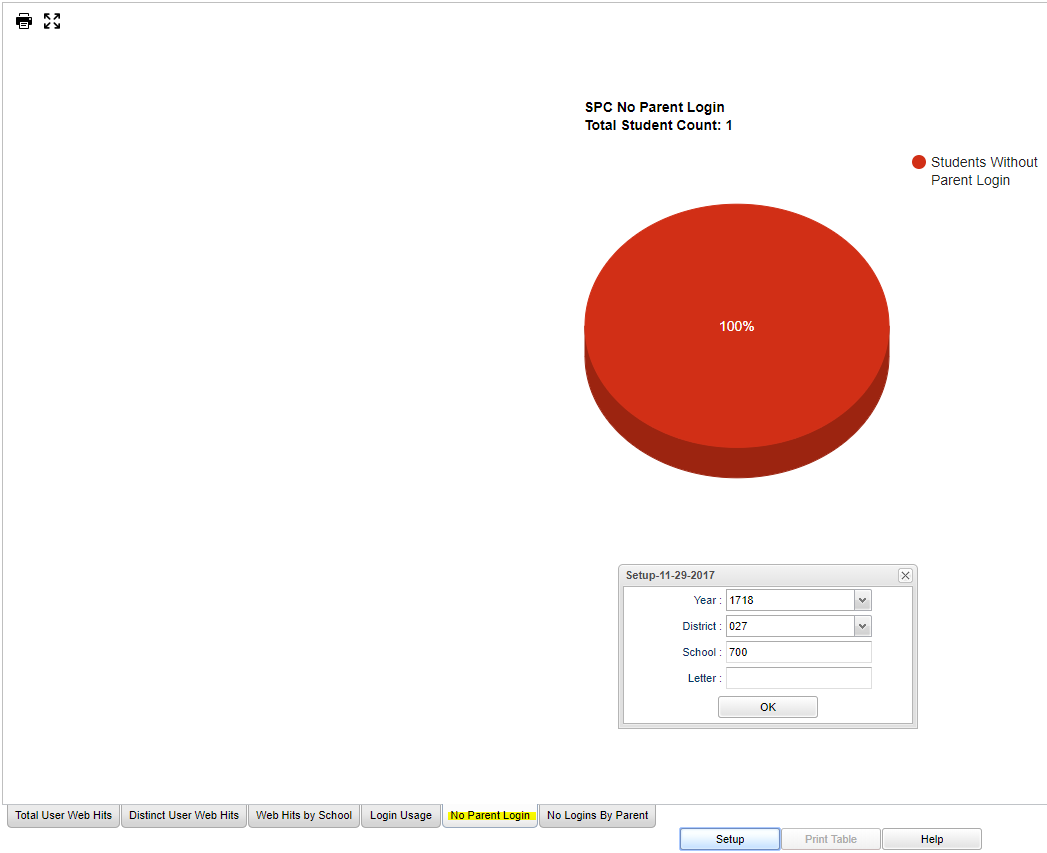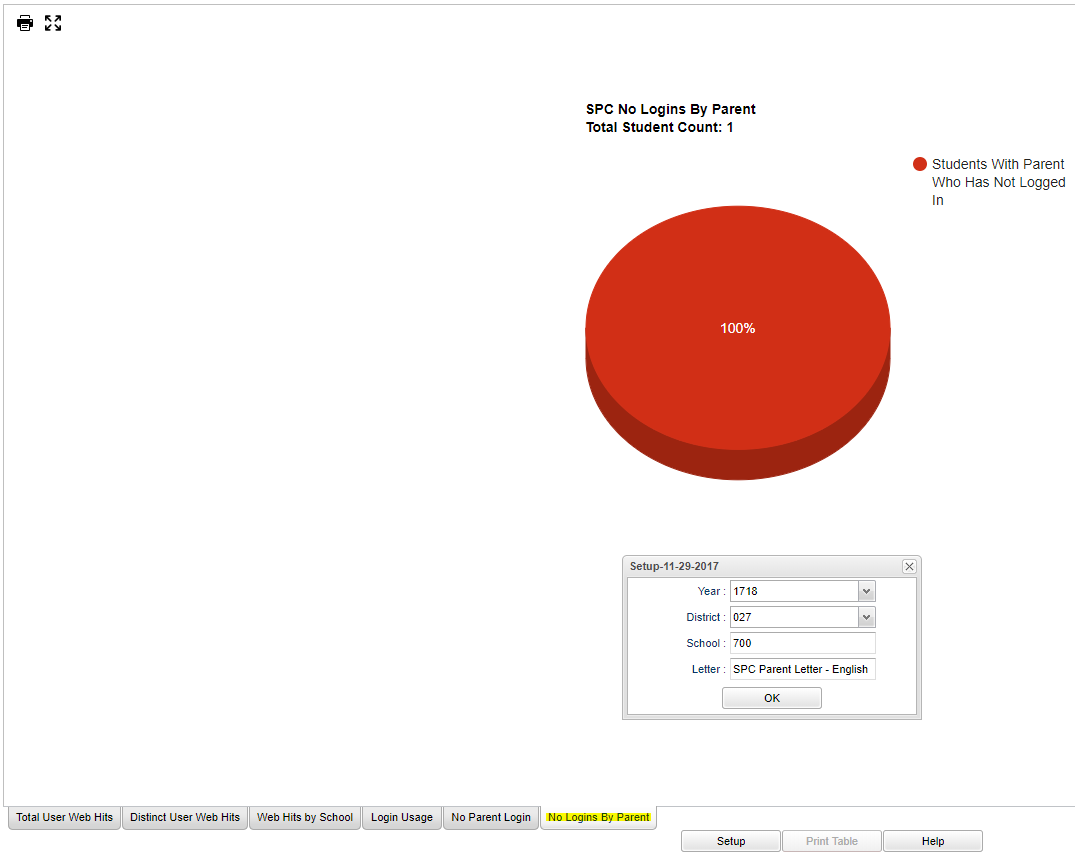Difference between revisions of "SPC Frequency Report"
| Line 16: | Line 16: | ||
'''District''' - Default value is based on the user's security settings. It will be limited to their district only. | '''District''' - Default value is based on the user's security settings. It will be limited to their district only. | ||
| − | '''OK''' - Click to continue | + | '''OK''' - Click to continue. |
==Tabs at the bottom of the page== | ==Tabs at the bottom of the page== | ||
Revision as of 06:24, 9 November 2018
This report gives the user counts and graphing of Student Progress Center activity.
Menu Location
On the left navigation panel, select Communication > Trends > SPC Frequency Report.
Setup Options
Year - School year desired for report
District - Default value is based on the user's security settings. It will be limited to their district only.
OK - Click to continue.
Tabs at the bottom of the page
Total User Web Hits-Gives the number of Web Hits using a graph to show the number per month for the activity for all persons using the system. Hold the cursor over the apex of the graph to give the total for the month of the school year.
Distinct User Web Hits - Move the cursor to the graph line and the total number represented at the location of the cursor. Move the cursor off the line and then place it back on the line to see another total.
User Web Hits by School - Move the cursor to the graph line and the total number represented at the location of the cursor. Move the cursor off the line and then place it back on the line to see another total.
Login Usage - Gives the user`s name and login date each time logging into the SPC. Located at the bottom is a Print Table option.
Column Headers
User Name - User name for the person logging into the SPC.
Last Name - Last name of the person logging into the SPC.
First Name - First name of the person logging into the SPC.
Login Date - Date(s) of each users logging into the SPC.
To find definitions for standard setup values, follow this link: Standard Setup Options.
No Parent Login - This gives the list of students whose parents have not created a login. Click the section of the graph to get the list of students.
No Logins by Parent - This gives the list of students whose parents have a login but have not used it during the current school year. Click the section of the graph to get the list of students.
Bottom
Setup - This allows you to change the values on the setup box without exiting the program.
Help - This button links to the JCampus video and written instructions.