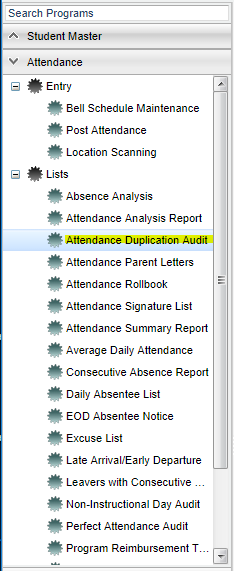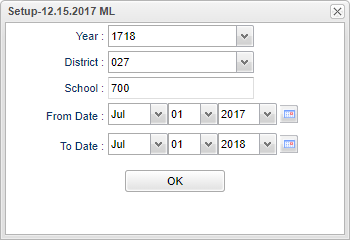Difference between revisions of "Attendance Duplication Audit"
| (23 intermediate revisions by the same user not shown) | |||
| Line 1: | Line 1: | ||
__NOTOC__ | __NOTOC__ | ||
| − | '''This program will identify duplicate attendance records. Within the report | + | '''This program will identify duplicate attendance records. Within the report, the user will have the ability to delete any duplicates that are found.''' |
==Menu Location== | ==Menu Location== | ||
[[File:attdupmenu.png]] | [[File:attdupmenu.png]] | ||
| − | |||
On the left navigation panel, select '''Attendance''' > '''Lists''' > '''Attendance Duplication Audit'''. | On the left navigation panel, select '''Attendance''' > '''Lists''' > '''Attendance Duplication Audit'''. | ||
| Line 15: | Line 14: | ||
'''Year''' - Defaults to the current year. A prior year may be accessed by clicking in the field and making the appropriate selection from the drop down list. | '''Year''' - Defaults to the current year. A prior year may be accessed by clicking in the field and making the appropriate selection from the drop down list. | ||
| − | '''District''' - Default value is based on | + | '''District''' - Default value is based on the user’s security settings. The user will be limited to their district only. |
| + | |||
| + | '''School''' - Default value is based on the user’s security settings. If the user is assigned to a school, the school default value will be their school site code. | ||
| + | |||
| + | '''From Date and To Date''' - A set of dates that limits the selection of records for the report to a beginning date (from) and an ending date (to) range. | ||
| + | |||
| + | '''OK''' - Click to continue. | ||
| + | |||
| + | If you need instructions for setup values to be used, follow the link for: [[Standard Setup Options]]. | ||
| + | |||
| + | ==Main== | ||
| + | [[File:attdupmain.png]] | ||
| + | ===Column Headers=== | ||
| + | '''Student Name''' - Name of the student | ||
| + | |||
| + | '''SIDNO''' - Student local ID number | ||
| + | |||
| + | '''GD''' - Grade level of the student | ||
| − | ''' | + | '''Homeroom''' - Student's homeroom teacher assignment |
| − | + | '''School''' - School in which the student is enrolled | |
| − | + | '''Record''' - Record number generated by the software when an attendance record is created | |
| − | ''' | + | '''Rec Date''' - Date of the attendance record |
| − | ''' | + | '''Check Out''' - Check out information related to the attendance record; check out time, check out code, and description |
| − | + | '''Check In''' - Check in information related to the attendance record; check in time, check in code, and description | |
| − | + | '''Reason''' - Identifies the reason the record has been included on this report. | |
| − | [[ | + | To find definitions of commonly used column headers, follow this link: [[Common Column Headers]]. |
| − | + | ===Legend=== | |
| − | ''' | + | '''DUP''' - Duplicates |
| − | ''' | + | '''ERR''' - Erroneous |
| − | ''' | + | '''OOR''' - Out of range |
| − | ''' | + | '''VAC''' - Weekend/vacation |
| − | + | ==Bottom== | |
| − | |||
| − | |||
| − | |||
| − | |||
| − | |||
| − | |||
| − | |||
| − | |||
| − | |||
| + | '''Setup''' - Click to go back to the Setup box. | ||
| − | + | '''[[Standard Print Options | Print]]''' - This will allow the user to print the report. | |
| − | |||
| − | |||
| − | + | '''Help''' - Click to view written instructions and/or videos. | |
| − | |||
| − | + | '''Delete Records''' - Refer to the instructions below for deleting selected records. | |
| − | |||
| + | ===Instructions for Deleting Duplicate Records=== | ||
| + | To delete a single record on the display, point the cursor to the line of information and click the left mouse button. | ||
Sorting and other data manipulations are explained in the following link: [[List Programs Instructions/Video]] | Sorting and other data manipulations are explained in the following link: [[List Programs Instructions/Video]] | ||
| − | |||
---- | ---- | ||
[[Attendance|'''Attendance''' Main Page]] | [[Attendance|'''Attendance''' Main Page]] | ||
| − | |||
---- | ---- | ||
[[WebPams|'''JCampus''' Main Page]] | [[WebPams|'''JCampus''' Main Page]] | ||
Latest revision as of 10:47, 25 October 2018
This program will identify duplicate attendance records. Within the report, the user will have the ability to delete any duplicates that are found.
Menu Location
On the left navigation panel, select Attendance > Lists > Attendance Duplication Audit.
Setup Options
Year - Defaults to the current year. A prior year may be accessed by clicking in the field and making the appropriate selection from the drop down list.
District - Default value is based on the user’s security settings. The user will be limited to their district only.
School - Default value is based on the user’s security settings. If the user is assigned to a school, the school default value will be their school site code.
From Date and To Date - A set of dates that limits the selection of records for the report to a beginning date (from) and an ending date (to) range.
OK - Click to continue.
If you need instructions for setup values to be used, follow the link for: Standard Setup Options.
Main
Column Headers
Student Name - Name of the student
SIDNO - Student local ID number
GD - Grade level of the student
Homeroom - Student's homeroom teacher assignment
School - School in which the student is enrolled
Record - Record number generated by the software when an attendance record is created
Rec Date - Date of the attendance record
Check Out - Check out information related to the attendance record; check out time, check out code, and description
Check In - Check in information related to the attendance record; check in time, check in code, and description
Reason - Identifies the reason the record has been included on this report.
To find definitions of commonly used column headers, follow this link: Common Column Headers.
Legend
DUP - Duplicates
ERR - Erroneous
OOR - Out of range
VAC - Weekend/vacation
Bottom
Setup - Click to go back to the Setup box.
Print - This will allow the user to print the report.
Help - Click to view written instructions and/or videos.
Delete Records - Refer to the instructions below for deleting selected records.
Instructions for Deleting Duplicate Records
To delete a single record on the display, point the cursor to the line of information and click the left mouse button.
Sorting and other data manipulations are explained in the following link: List Programs Instructions/Video