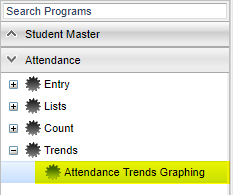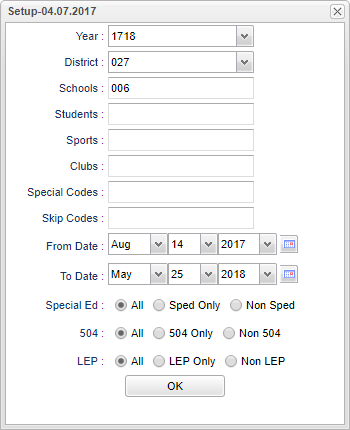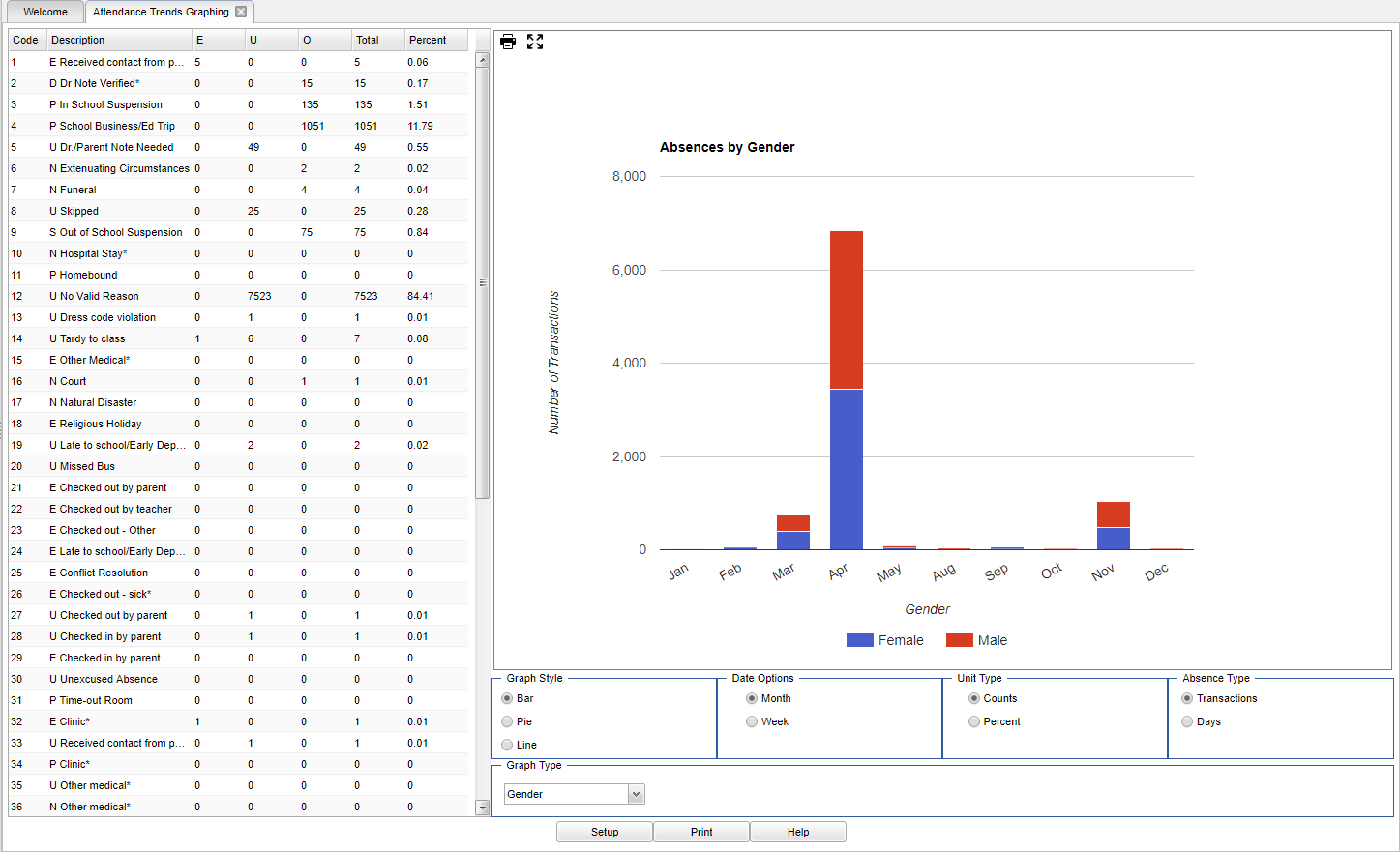Difference between revisions of "Attendance Trends Graphing"
(→Bottom) |
|||
| Line 106: | Line 106: | ||
[[File:sch9.png]] | [[File:sch9.png]] | ||
| − | '''Setup''' - | + | '''Setup''' - Click to go back to the Setup box. |
| − | + | [[Standard Print Options | '''Print''']] - This will allow the user to print the report. | |
| − | + | ||
| − | '''Help''' - | + | '''Help''' - Click to view written instructions and/or videos. |
'''To Print''' | '''To Print''' | ||
Revision as of 10:08, 24 October 2018
This program willallow the user to view student's attendance graphically based on a specific date range. There are three graph types: Bar Graph, Pie Graph, and Line Graph.
Video How-to
Attendance Trends Graphing video
Menu Location
On the left navigation panel, select Attendance > Trends > Attendance Trends Graphing.
Setup Options
Year - Defaults to the current year. A prior year may be accessed by clicking in the field and making the appropriate selection from the drop down list.
District - Default value is based on the user’s security settings. The user will be limited to their district only.
School - Default value is based on the user’s security settings. If the user is assigned to a school, the school default value will be their school site code.
Students - You can choose individual student(s).
Sports - Leave blank if all sports are to be included into the report. Otherwise click in the field to the right of Sports to select the desired sport(s) to view.
Clubs - Extracurricular activities in which students may participate. Leave blank if all clubs are to be included into the report. Otherwise click in the field to the right of Clubs to select the desired club(s) to view.
Special Codes - Special Codes must have been entered into the Student Master record for students. Leave blank if all special codes are to be included into the report. Otherwise click in the field to the right of Special Codes to select the desired special code(s) to view.
Skip Codes - The codes listed in this field will be skipped when counting the absences for the student.
From Date and To Date - A set of dates that limits the selection of records for the report to a beginning date (from) and an ending date (to) range.
Special Ed
- All - Select to view all students.
- Sped Only - Select to view sped only students.
- Non Sped - Select to view non sped students.
504
- All - Select to view all students.
- 504 Only - Select to view 504 only students.
- Non 504 - Select to view Non 504 students.
LEP
- All - Select to view all students.
- LEP Only - Select to view LEP only students.
- Non LEP - Select to view Non LEP students.
To find definitions for standard setup values, follow this link: Standard Setup Options.
Ok - Click to continue.
Main
Column Headers
Codes – The number associated with the attendance code for posting attendance.
Description – A description that corresponds with the code number.
E – Total number of Excused absences recorded for the selected date range.
U – Total number of Unexcused absences recorded for the selected date range.
O – Total number of Late arrival/early departure check in/out days from school and/or any tardies which are categorized as Other
Total – Total number of students with this particular absence code
Percent – Percentage of the total number of students with this particular absence code
Graph Options
Graph Style – You may choose a Bar Graph (Number of transactions), Pie Graph (Pie Shape), or a Line Graph (Range Axis).
Date Option – Review results by the Month or by the Week
Unit Type – Counts (Number of Transactions) or Percent (Percentage of Transactions)
Absence Type – Transactions (Number of transactions) or Days (Number of Days)
Graph Type
- Gender
- Special Education
- Grade
- Time Span in number of days
- Site--School Site
- Time of Day - Hour of the day
- Day of Week
- 3 Year - gives data for a 3 Year Span using the same date span
To find definitions of commonly used column headers, follow this link: Common Column Headers.
Bottom
Setup - Click to go back to the Setup box.
Print - This will allow the user to print the report.
Help - Click to view written instructions and/or videos.
To Print
- There are two options for printing
- Printing the chart
- Printing the graph
To print the chart
- Click the print button at the bottom of the screen.
- A popup will appear with several print versions available. The PDF version is the default and is preferred.
- Click the Print button at the bottom of this popup and a print preview will appear on the left of the screen.
- A printer icon will appear at the bottom of the preview. Click the printer icon. :Then click the printer button at the top of the preview.
- After the chart prints, close the print preview window.
To print the graph
- Above the 'Graph Style selection' there is a small printer icon. Click this icon to get a preview of the graph.
- This preview will appear on the left of the screen.
- Another printer icon will appear at the bottom of the preview. Click this printer icon.
- Click the printer button at the top of the preview.
- After the graph prints, close the print preview window.