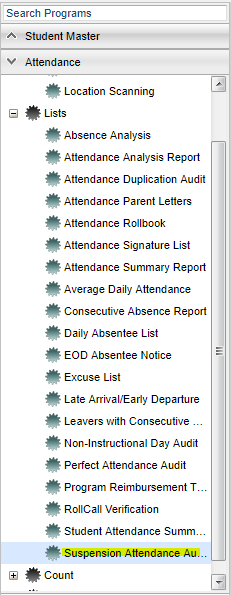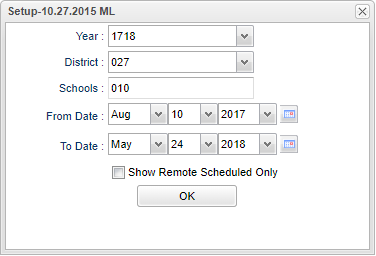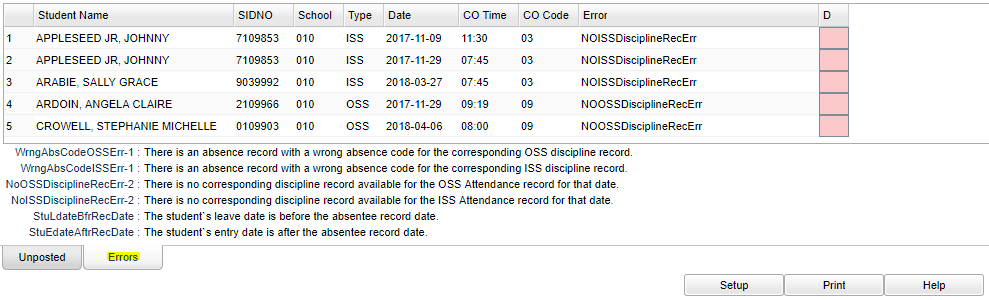Difference between revisions of "Suspension Attendance Audit All"
| (23 intermediate revisions by the same user not shown) | |||
| Line 1: | Line 1: | ||
| − | '''This | + | __NOTOC__ |
| + | '''This program will generate a list of conflicts between attendance and ISS/OSS records.''' | ||
| + | ==Menu Location== | ||
| − | + | [[File:suspensionmenu.png]] | |
| + | On the left navigation panel, select '''Attendance''' > '''Lists''' > '''Suspension Attendance Audit All'''. | ||
| − | + | ==Setup Option== | |
| − | |||
| − | |||
| − | |||
| − | |||
| − | |||
| − | |||
| − | |||
| − | |||
| − | |||
| + | [[File:suspensionsetup.png]] | ||
| − | ''' | + | '''Year''' - Defaults to the current year. A prior year may be accessed by clicking in the field and making the appropriate selection from the drop down list. |
| − | |||
| − | |||
| − | |||
| − | |||
| − | |||
| − | |||
| + | '''District''' - Default value is based on your security settings. You will be limited to your district only. | ||
| − | ''' | + | '''School''' - Default value is based on your security settings. If you are assigned to a school, the school default value will be your school site code. |
| − | To find the | + | '''From Date''' using either the month/day/year fields or the calendar icon to the right of the year field. |
| + | |||
| + | '''To Date''' using either the month/day/year fields or the calendar icon to the right of the year field. | ||
| + | |||
| + | '''Show Remote Scheduled''' - If this box is checked, then those students who come to the user's school from another school in the district will be listed in addition to regular students. | ||
| + | |||
| + | '''OK''' - Click to continue. | ||
| + | |||
| + | To find definitions for standard setup values, follow this link: [[Standard Setup Options]]. | ||
| + | |||
| + | ==Main== | ||
| + | |||
| + | [[File:suspensionmain.png]] | ||
| + | |||
| + | ===Column Headers=== | ||
| + | |||
| + | '''Student Name''' - Student's full name | ||
| + | |||
| + | '''SIDNO''' - Student's identification number | ||
| + | |||
| + | '''Grade''' - Student's grade of enrollment | ||
| + | |||
| + | '''Homeroom''' - Student's homeroom teacher's name | ||
| + | |||
| + | '''EDate''' - Student's entry date into the school | ||
| + | |||
| + | '''LDate''' - Student's leave date out of the school | ||
| + | |||
| + | '''School''' - Student's discipline school site number | ||
| + | |||
| + | '''Type''' - Student's type of suspension | ||
| + | |||
| + | '''Start''' - The first day the student will not be at school | ||
| + | |||
| + | '''Return''' - Date the student is allowed to return to the school | ||
| + | |||
| + | To find definitions of commonly used column headers, follow this link: [[Common Column Headers]]. | ||
| + | |||
| + | |||
| + | This program will provide two types of information on two different screens: | ||
| + | |||
| + | '''Unposted''' - Discipline records for suspensions (ISS or OSS) will be listed for which there are no non-attendance records in the attendance file. You can use this program to post these non- | ||
| + | |||
| + | attendance. Unposted screen, click the '''Post Attendance''' button to create the attendance record(s) that are missing. | ||
| + | |||
| + | [[File:unposted.png]] | ||
| + | |||
| + | '''Errors''' - Discipline records that are identified as having some sort of error such as absence record with incorrect absence code, no discipline record for absence code in attendance file, | ||
| + | |||
| + | student leave date before absentee record date or student entry date is after absentee record date. Errors screen, if there is a '''red D''' in the right column on the '''Errors''' screen, the user | ||
| + | |||
| + | can click in the cell to delete the attendance record. After clicking in the red cell, you will get a '''confirmation''' popup. Respond appropriately; either '''Ok''' or '''Cancel'''. | ||
| + | |||
| + | Review the error description on the report to decide what needs to be changed in the discipline file. The user cannot edit the discipline records here. They must be corrected these in the discipline posting program. | ||
| + | |||
| + | ==Bottom== | ||
| + | |||
| + | [[File:suspensionbottom.png]] | ||
| + | |||
| + | '''Setup''' - Click to go back to the Setup box. | ||
| + | |||
| + | [[Standard Print Options | '''Print''']] - This will allow the user to print the report. | ||
| + | |||
| + | '''Help''' - Click to view written instructions and/or videos. | ||
| + | |||
| + | |||
| + | |||
| + | ---- | ||
| + | [[Attendance|'''Attendance''' Main Page]] | ||
| + | ---- | ||
| + | [[WebPams|'''JCampus''' Main Page]] | ||
Latest revision as of 10:32, 24 October 2018
This program will generate a list of conflicts between attendance and ISS/OSS records.
Menu Location
On the left navigation panel, select Attendance > Lists > Suspension Attendance Audit All.
Setup Option
Year - Defaults to the current year. A prior year may be accessed by clicking in the field and making the appropriate selection from the drop down list.
District - Default value is based on your security settings. You will be limited to your district only.
School - Default value is based on your security settings. If you are assigned to a school, the school default value will be your school site code.
From Date using either the month/day/year fields or the calendar icon to the right of the year field.
To Date using either the month/day/year fields or the calendar icon to the right of the year field.
Show Remote Scheduled - If this box is checked, then those students who come to the user's school from another school in the district will be listed in addition to regular students.
OK - Click to continue.
To find definitions for standard setup values, follow this link: Standard Setup Options.
Main
Column Headers
Student Name - Student's full name
SIDNO - Student's identification number
Grade - Student's grade of enrollment
Homeroom - Student's homeroom teacher's name
EDate - Student's entry date into the school
LDate - Student's leave date out of the school
School - Student's discipline school site number
Type - Student's type of suspension
Start - The first day the student will not be at school
Return - Date the student is allowed to return to the school
To find definitions of commonly used column headers, follow this link: Common Column Headers.
This program will provide two types of information on two different screens:
Unposted - Discipline records for suspensions (ISS or OSS) will be listed for which there are no non-attendance records in the attendance file. You can use this program to post these non-
attendance. Unposted screen, click the Post Attendance button to create the attendance record(s) that are missing.
Errors - Discipline records that are identified as having some sort of error such as absence record with incorrect absence code, no discipline record for absence code in attendance file,
student leave date before absentee record date or student entry date is after absentee record date. Errors screen, if there is a red D in the right column on the Errors screen, the user
can click in the cell to delete the attendance record. After clicking in the red cell, you will get a confirmation popup. Respond appropriately; either Ok or Cancel.
Review the error description on the report to decide what needs to be changed in the discipline file. The user cannot edit the discipline records here. They must be corrected these in the discipline posting program.
Bottom
Setup - Click to go back to the Setup box.
Print - This will allow the user to print the report.
Help - Click to view written instructions and/or videos.